Creates and edits model environment Lighting Styles and individual lights within styles.
What's New: 2024
When you modify lighting style settings, the lighting style is copied into the document and all changes are maintained locally in the document. If the modifications need to be shared with other Inventor users, the lighting style should be saved to the library, overwriting the existing style, or renamed and then saved to the library as a new style.
Access
Click
View tab  Appearance panel
Appearance panel
 Lighting Style
list
Lighting Style
list 
 Settings (at the bottom).
Settings (at the bottom).
Click
Manage tab Styles and Standards panel
Styles and Standards panel Styles Editor and expand the Lighting node if needed.
Styles Editor and expand the Lighting node if needed.
Expand the lighting folder and display the lighting styles. Select a lighting style and modify the parameters to suit your needs. Environment lighting styles can include directional lights. Directional lighting styles do not contain an environment source.
Environment dialog tab
- Display Scene Image
-
Sets the environment image to display as the background image.
Note: The model location of the environment image is based on the ground plane. Use Ground Plane Settings to modify the image location in relation to the model.
Note: Specific hardware requirements must be met to display the source image as the background.
The model location of the environment image is based on the ground plane. Use Ground Plane Settings to modify the image location in relation to the model.
Note: Specific hardware requirements must be met to display the source image as the background.
- Upload Image
- Opens the image source dialog where you can browse to and select a preferred high dynamic range (hdr) image for use in lighting the scene. Custom images are automatically copied to the Environment folder.
Note: Images are stored and retrieved according to the Application Options
 File
File  Environment folder path.
Environment folder path.
- Exposure
-
Increases or decreases the light source brightness in the scene.
- Rotation
-
Adjusts the orientation of the environment around the model.
- Scale
-
Sets the scale factor for the image and 3D background geometry.
Lighting dialog tab
Use up to 4 lights in a style.
- Light#
-
Edits properties of the selected light.
- Color - Click the color pad to change the color of the light source.
- Brightness - Use the slider to increase or decrease the intensity of the selected light source.
- Relative Movement
 Camera based - associates the selected light with the view camera. The behavior is like walking around in a room while using a video camera with its light on.
Camera based - associates the selected light with the view camera. The behavior is like walking around in a room while using a video camera with its light on.
 ViewCube based - associates the selected light with the ViewCube. The scene provides the lighting and the lights do not move with the camera. When the ViewCube is redefined, the lighting direction is updated to represent the new position.
ViewCube based - associates the selected light with the ViewCube. The scene provides the lighting and the lights do not move with the camera. When the ViewCube is redefined, the lighting direction is updated to represent the new position.
Tip: The Camera based and ViewCube based options enable you to mix the two settings within a single lighting style. 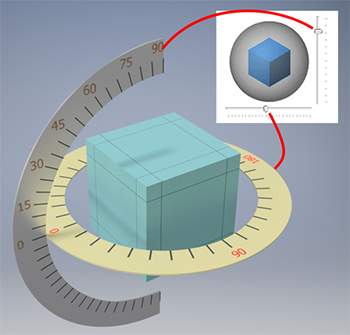
- Azimuth, called Longitude in Inventor Studio, sets the light position by revolving light around the vertical axis.
- Altitude, called Latitude in Inventor Studio, sets the light position by revolving the light around the horizontal axis.
- All Lights (Directional only)
-
Settings affecting all directional lights in the style. The values are applied equally for each light.
-
Brightness
Sets the intensity of the directed light sources in the style. Use the slider to increase or decrease the intensity.
-
Ambience
Sets the level of ambient light in the scene, controlling the level of contrast between the lighted and unlighted areas of a face. Move the slider left to increase the contrast; move it right to decrease the contrast.
-
Shadows dialog tab
- Shadow Source
- Specify the shadow orientation by direction, light object, or environment light.
- Ground and Object Shadows
- Density controls shadow darkness. Increase the value to darken shadows.
- Softness controls shadow diffusion or how well defined the shadows are. Higher numbers increase softness. Sharp shadows, like under a lamp or sunlight, increase with lower numbers.
- Ambient Shadows
- Controls the amount of shadows in corners and cavities. Used to visually enhance the transition of shape changes.
Import
You can import lighting styles using the option button at the bottom of the list pane. The lighting style is appended to the list of local styles in the document. To add the local style to the library, right-click the style and select Save to Style Library
Context menu commands
- Active - sets the selected style to the active scene lighting style.
- New Style - creates a new lighting style based on the lighting style used to access the command.
- Rename Style... - places the style name in edit mode so you can rename it.
- Purge Style - removes the selected, non-used lighting style from the document.
- Purge Style and Sub-Styles - disabled for lighting styles.
- Export... - saves the selected lighting style in .styxml format. Only one style is saved at a time.
- Update Style - apply recent changes in the library style to the document version of the style.
- Save in Document - saves the selected style in the document.
- Save to Style Library - saves selected style in style library.