You have created and saved the contents of the text layer to an SDF file. Now you can connect to that file from any map and reuse the text.
Note: This exercise uses the map you edited in
Exercise 3: Add text to the text layer.
To use the text layer in another map
- Click New to create a map.

Click New in the Quick Access toolbar.
- In the Display Manager, click Data
 Connect To Data.
Connect To Data.
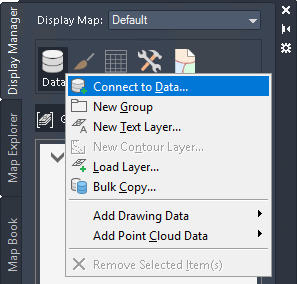
Connect to the data store containing the city boundaries of Redding.
- For Data Connections By Provider, select Add SDF Connection.
- For Source File, click the browse button and navigate to the
CITY_BOUNDARY.SDF file.

Select the SDF provider and navigate to the sample file, CITY_BOUNDARY.SDF.
- Click Connect, then click Add To Map.
- With the Data Connect window still open, under Data Connections By Provider, select Add SDF Connection again.
- For Source File, click the browse button and navigate to the Downtown Redding Text file you created in the previous exercises.

- Click Connect, then click Add To Map.
- Close the Data Connect window.
Where you are now

The text appears in the center of Redding. You can move and restyle the text. If you then check it in, you update the text layer data store. The new position and styling appear each time you use the layer.