Use these options to set what happens when you select File > Import. See also Import files.
General options
- Group
-
Specifies whether the imported objects are grouped under a single transform when you import the file. Grouping makes it easier to work on the nodes of imported objects. The default is off.
- Remove duplicate shading networks
-
This setting prevents the duplication of geometry and shading networks if you import a file more than once into Maya.
- Merge Base Animation Layers
-
Turn on this option when you want to merge the base animation layer of the imported file with the current base animation layer already in the scene. Otherwise, the earlier behavior is used and imported layers are moved under the current base layer. The default setting is off.
- File type
-
Select from the drop-down list the file type you are importing. If you aren’t sure what type of file you are importing, you can select Best Guess.
Depending on the file type you select, various file type specific options may be displayed.
Referencing options
- Preserve references
-
If Preserve References is turned on, the references within the imported file are preserved. If it is turned off, all references are imported into or exported within the file; that is, they are no longer references, but are now objects in the scene. The default is off.
- Load saved reference load state
-
(Default setting) Respects the referenced file’s state in the referencing file when the referencing file was last saved. Whatever references were loaded or unloaded the last time you worked on the file are properly loaded or unloaded when you re-open it.
- Load all references
-
Opens the file with all references loaded. You can change the state of reference loading after the file is open in Maya by opening the Reference Editor and selecting the references you want to unload.
- Load no references
-
This opens the file without loading any references. You can load references after the file is open in Maya by opening the Reference Editor and selecting the references you want to load.
- Load top-level references only
-
Loads only the top-most referenced files (which may themselves contain many nested referenced files). This is useful in cases where you may be opening a complex nested scene reference hierarchy with many nested references and you want to easily work at the top level of the hierarchy.
Playback options
- Always Override if Scene is Empty
- This setting is active by default if the scene is empty, and all timing options in the scene (framerate, animation range, animation playback range) are replaced by the settings in the incoming, imported file. If the scene is already populated, this option is automatically disabled so that the Framerate Import section becomes active, letting you choose what playback elements you want to import or override.
- Framerate Import
- These options let you choose how Maya treats imported framerates.
-
- Maintain Original
- Imposes the Maya scene framerate on the imported file.
- Override to Match Source
- Replaces the Maya scene framerate with the framerate of the imported file.
-
Note: When you import a framerate, keys are placed absolutely on the Timeline. If you import into a scene that has a different frame rate from your imported scene, you may encounter fractional values, which are represented by an asterisk.
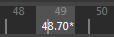
This also occurs when the Time Slider preferences Snap to Whole Frames option is disabled.
- Animation Range
- Choose a setting to specify whether to import the time and play range of the imported file, or impose the ranges used in the current Maya scene.
-
- Maintain Original
- Imposes the playback and time range of the current Maya scene onto the imported file.
- Override to Match Source
- Replaces the current Maya scene playback and time range with the playback and time range of the imported file.
- Combine to Include Source
- Incorporates both the Maya scene's ranges and the ranges of the imported file to create a hybrid range that can contain all timings. For example, if you import a scene with a animation range of 10 to 100 into a Maya scene with a range of 0 to 120, this setting creates a animation range of 0 to 120 so that it can include both timings.
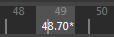
Namespace Options
- Use namespaces
-
When you reference or import a scene with Use namespaces on, Maya creates a new namespace that contains the referenced data. Turning on Use namespaces ensures that all nodes are uniquely named. See Namespaces and Create namespaces when referencing or importing.
Tip:Before referencing a file, make sure that the renaming prefix contains no invalid characters.
The currently set namespace is indicated in the Namespace Options section by the
 icon. Namespaces that are parents of the currently set namespace are indicated by an
icon. Namespaces that are parents of the currently set namespace are indicated by an
 icon. You can set the current namespace in the
Namespace Editor by clicking
Set Current. See
Namespace Editor Overview and
Edit namespaces.
icon. You can set the current namespace in the
Namespace Editor by clicking
Set Current. See
Namespace Editor Overview and
Edit namespaces.
Namespaces do not effect selection, the DAG, the Dependency Graph, or any other aspect of Maya.
- Use selected namespace as parent and add new namespace (file name)
-
Specifies that the referenced file name is added to the beginning of object namespace.
For example, if you are referencing or importing a scene named foo.ma that contains an object named ball, its namespace is foo:ball.
- Use selected namespace as parent and add new namespace string:
-
Specifies that a text string is added to the beginning of the object namespace. Type the string in the field that appears.
- Merge into selected namespace and rename incoming objects that match
-
Merges the object's namespace wih an existing, selected namespace.
If duplicate namespaces occur, the namespaces are merged and duplicate object names are incrementally suffixed with a number. Use this option to avoid an accumulation of new namespaces each time your referenced or imported objects have the same namespace.
USD options
See USD Import options for more information on importing USD files.
Audio options
The following file type-specific options apply to importing audio files:
- Audio offset
-
Lets you specify or use an offset with your file. For example, suppose you created an animation of a bird walking a tightrope, and you wanted the sound file to play after the bird reached the end of the rope. If you knew that the bird reached the end of the tightrope at time 108, you would specify a sound file offset of 108 in the Sound file offset field .
- Inherit file audio offset
-
If there is an offset embedded with the file, such as BWAV files, Maya inherits the audio file offset. If there is no audio offset, and nothing is set in the Sound file offset field, the file is positioned at the scene start by default.
- Import at scene start
- Positions the sound file at the beginning of the scene.
- Import at specified Offset
-
Lets you set a time for the sound to start playing in the Sound file offset.
- Sound file offset
- Enter a value for when the sound is to start playing. The value you add must match the values set in the Time Display options of the Time Slider Preferences.
Move file options
The following file type-specific options apply to importing move files:
- Attributes
-
Type the name of an attribute in the Attributes box and click Add to add the attribute to the list of attributes to use when importing or exporting. If the attribute is already included in the list, a duplicate is not made. You can add several attributes at one time by separating them with a space. To remove an attribute, type the name of the attribute and click Remove.
- From Channel Box
-
Click From Channel Box to combine all of the selected objects in Maya, in the order of their selection, with the channels selected in the Channel Box and place them in the list. For example, if sphere and cone are selected, and tx, sx are selected in the Channel Box, sphere.tx sphere.sx cone.tx and cone.sx are added to the list of attribute to import and export.
- Remove Selected
-
Click Remove Selected to remove all of the attributes selected in the list.
- Remove All
-
Click Remove All to remove all of the attributes from the list.
- Precision
-
This is ignored in file export. For file import, this sets the precision of the file.
When you click import or export, the move file is written or read and only the attributes in the list are affected.
Adobe Illustrator and EPS options
The Illustrator importer cannot import Illustrator text objects. Convert any text objects in your file to paths before you import the file into Maya.
- Scale factor
-
Allows you to control the scale of the curves produced from the import. It is the same operation as using the Scale Tool.
- Group
-
Turn on this option to group the imported curves. It is the same operation as using Edit > Group.
Autodesk Translation Format (ATF) options
- IGES_ATF
- JT_ATF
- PARASOLID_ATF
- SAT_ATF
- STEP_ATF
- STL_ATF
- WIRE_ATF
- CATIAV4_ATF
- CATIAV5_ATF
- DWG_ATF / DXF_ATF
- NX_ATF
- PROE_ATF
- Symmetric Layer Processing
- Lets you disable the processing of symmetric layers. Turn this option off if symmetric layers cause lag on import.
- The default setting is on.
- Tesselate objects
- Determines how to tessellate NURBS surfaces, turning them into polygons.
- None: NURBS surfaces are left as is.
- Aruba Tessellation: NURBS surfaces are tessellated at the time of import. This is the fastest, most robust method.
- ATF Tessellation: NURBS surfaces are tessellated after import. This is a legacy method and thus a little slower than Aruba.
Aruba Tessellation options
- Chordal Deviation
- Specify the maximum distance, in centimeters, between mesh triangles and the model geometry. Increasing this value results in a more accurate tessellation overall at the cost of slower performance. Default: 0.0015.
- Min Chord Length
- Specify the minimum length, in centimeters, allowed for any chord on an edge or between any two adjacent grid lines. Decrease this value to allow for shorter edges on the resulting mesh, which is especially important on round or bevelled edges. Default: 0.01.
- Max Chord Length
- Specify the maximum length, in centimeters, allowed for any chord on an edge or between any two adjacent grid lines. Increase this value to allow for longer edges, which can reduce the poly count for meshes with long faces. Default: 100.
- Sample Type
- Determines the method used to sample the NURBS surface during tessellation. Options include:
- Entire Domain
- G1 Segments
- Per Span (Default value)
- Knot Values
- Adaptively
If you experience issues with tessellation accuracy, try a different Sample Type.
- Adaptive
- Determines whether to apply Adaptive sampling during tessellation. Turn this on to reduce the overall number of faces in the resulting mesh. Default: On.
- Samples
- Determines the number of samples to use during tessellation. Increase this value to create a higher poly mesh. Default: 8.
- Normal Tolerance
- Specifies the maximum change in the surface normal between adjacent nodes in the mesh (shown in degrees). Using a low, non-zero number, results in a higher poly mesh. Default: 0.
ATF Tessellation options
- Normal Tolerance
- Specifies the maximum change in the surface normal between adjacent nodes in the mesh (shown in degrees).
- Surface Tolerance
- Specifies the maximum distance between mesh triangles and the model geometry (shown in centimeters).
- Grid Aspect Ratio
- Specifies the maximum aspect ratio allowed in the grid placed across the face.
- Max Edge Length
- Specifies the maximum length allowed for any chord on an edge or between any two adjacent grid lines (shown in centimeters).
Animation curve options (animImport)
You must have the animImportExport plug-in loaded to see these options.
Time Range
Select a time range option and specify the appropriate settings.
- Start
-
Imports the animation information to the selected objects so that the animation starts at the time specified in the Start Time field.
- Start/End
-
Imports the animation information to the selected object or objects, scaling the animation to fit into the time range as specified in the Start Time and End Time fields. Animation information from the keys clipboard is either scaled or clipped depending on the setting of the Clipboard Adjustment option.
- Current
-
Imports the animation information to the selected objects so that the animation starts at the current time as displayed in the Animation Controls.
- Clipboard
-
Transfers the animation information to the selected object(s), preserving the duration and timing of the animation information on the keys clipboard.
- Copies
-
The value specifies the number of copies of the anim curves that are imported. Multiple copies are appended sequentially.
- Help Images
-
Turn on Help Images to display illustrations of the effects of the various anim import options.
Clipboard Adjustment
Specify an option for how to handle the Clipboard contents.
- Preserve
-
Pastes the contents of the clipboard into their new positions on the curve without any changes.
- Scale
-
Becomes enabled when Start/End is selected. The complete contents of the clipboard curves are stretched or compressed to fit into the specified import Time Range.
- Fit
-
Becomes enabled when Start/End is selected. The contents of the clipboard are preserved (that is, not stretched or compressed) and as much as will fit into the specified time range is pasted into the new area.
Paste Method
Specify a paste method.
- Insert
-
Places the clipboard contents before any existing keys in the specified time range. The keys from the original curve that were after the specified time range are shifted in time by the pasted range times.
- Replace
-
Becomes enabled when Start/End or Clipboard is selected. The clipboard contents overwrite any existing keys in the specified time range.
- Merge
-
The clipboard contents are added to any existing keys on the curve. In the case where a clipboard key is at the same time as an existing key, the clipboard’s key replaces the existing key.
Replace Region
These buttons are enabled when Paste Method is set to Replace.
- Time Range
-
Replace keys and curve segment information in the specified time range with the contents of the keys clipboard.
- Entire Curve
-
Is available only when the Time Range setting is Clipboard. The Entire Curve setting replaces the animation curve(s) on the imported attributes with the contents of the keys clipboard, in effect deleting any existing animation curves on these attributes and applying the new curves from the keys clipboard.
- Connect
-
When turned on, adjusts the keys clipboard curves in value, so there’s no discontinuity in the animation at the start of the pasted segment.
