When visualizing metadata, if you select color as your visualization method, you can also remap the color range. This feature allows you to control how your values are represented as color.
For example, if you apply metadata values 1, 2, and 3 to three of the faces on your model, and you use a color range of 0-1 to represent the metadata, all 3 faces as displayed as white, making it difficult to distinguish between the values. However, if you select the Custom remapping range option, and set the Lower range to 1 and the Upper range to 3, the color display becomes a lot more meaningful.
You can set these values by selecting
Display > Polygons > Metadata > Visualize Metadata >
 to open the
Metadata Visualization Options window, then selecting one of the options from the
Color interpretation from section. Alternatively, you can set the first two options and the fourth option using the
showMetadata -range flag. You can set the third option using the
showMetadata -auto flag.
to open the
Metadata Visualization Options window, then selecting one of the options from the
Color interpretation from section. Alternatively, you can set the first two options and the fourth option using the
showMetadata -range flag. You can set the third option using the
showMetadata -auto flag.
 from the marking menu.
from the marking menu.
Select from among four options:
- 0-1: A value of 0 is mapped to black, and a value of 1 is mapped to white. All values are clamped to this range. This method is most useful for boolean and float metadata values.
- 0-255: A value of 0 is mapped to black, and a value of 255 is mapped to white. All values are clamped to this range. This method is most useful for integer metadata values.
- Automatically remap data range: Maya searches for the minimum and maximum values from the stream that is currently visualized and uses the same color range for all data channels.
For example, if you have two data assignments, one with values (0.25, 0.5, 1.75) and one with values (0.8, 2.0, 1.1), as shown below, then the minimum is set to (0.25, 0.25, 0.25) and the maximum is set to (2.0, 2.0, 2.0).
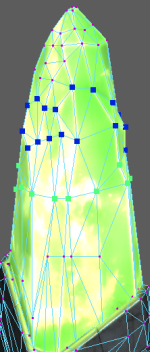
The minimum value is interpreted as black and the maximum is interpreted as white. In other words, if you now add metadata values of (0.25, 0.25, 0.25) and (2.0, 2.0, 2.0) to the stream above, these are displayed as black and white, respectively.

All other values are interpreted relative to the new minimum. For example, the vector (0.25, 0.5, 1.75) is now interpreted relative to a 0.25 to 2.0 scale, and not relative to a 0 to 1 scale. The R and G values are at the low end of the 0.25-2 scale while the B value is at the high end of the 0.25-2 scale. Therefore, the vertices are displayed mainly as blue.
Likewise, when interpreted on a 0.25-2 scale, the vector (0.8, 2.0, 1.1) has a dominant G value. The vertices are therefore displayed mainly as green.
- Custom remapping range: Set the range values as desired. The same color range is used for all data channels. All values below the minimum are displayed as black and all values above the maximum are displayed as white.