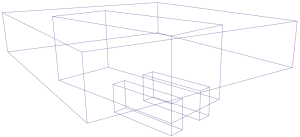You can change the display mode that determines how Maya draws all geometric objects in a view panel.
These display modes are set per view panel, so you can display a different one in each panel. However, you can set the options in the Shading menu in one view panel as you like, then choose to apply the settings from the current view panel to all other view panels.
| To display objects as | Do this | |
|---|---|---|
|
Wireframe |
|
Press 4 or Click the
or Choose in the view panel. |
|
Shaded |
|
Press 5 or Click the
or Choose You can also choose to shade only selected objects. |
|
Shaded with hardware-rendered textures |
|
Press 6 or When Smooth Shade All is on: Click the
or Choose |
|
Wireframe on Shaded |
|
When Smooth Shade All is on: Click the
or Choose |
|
Default material |
|
When Smooth Shade All is on: Click the
or Choose |
|
X-Ray mode |
|
X-Ray shading automatically displays objects with slight transparency to let you see and select things behind opaque surfaces. There are three X-Ray display modes:
Tip: Use
Alt +
A to toggle through all these modes.
|
|
Bounding box |
|
Choose |
|
Flat (faceted) shading |
|
Choose or Flat Shade Selected Items |
|
Constant shading |
|
Select . You can also turn on to see the geometry wireframe on the objects. |

 icon in the panel toolbar.
icon in the panel toolbar.

 icon in the panel toolbar.
icon in the panel toolbar.

 icon in the panel toolbar
icon in the panel toolbar

 icon
icon

 icon
icon

 icon or choose
icon or choose
 icon or choose
icon or choose
 icon or choose
icon or choose