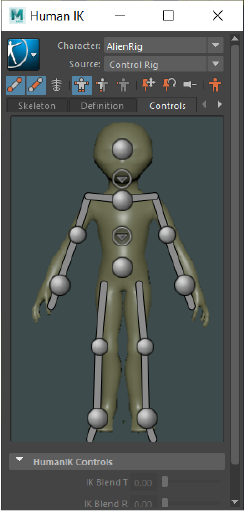
You can customize the default character background
To save a layout
- In the XML or text editor you are using to make changes, save your customized file with a unique name.
- (Optional) Save your file to a new location.
Note: If you save your file in a location outside of the CharacterControls directory, make sure you copy all of your image resources (ie. the DefaultImages folder) to this new location.
To load a new layout
- Tell Maya the name and location of your file(s) by selecting from the following options:
 >
Edit Control Rig > Load UI Configuration
>
Edit Control Rig > Load UI Configuration
 >
Edit Custom Rig Mapping > Load UI Configuration
>
Edit Custom Rig Mapping > Load UI Configuration
Note: Maya already has three Character Controls templates installed. See HumanIK Character Controls templates for more about the different options. - Browse for the location of your custom configuration file in the Import UI Configuration File dialog box that appears.
- Select your file and click
Open.
The default is updated and your custom layout appears in the HumanIK window. This layout continues to appear in the window, even after you have ended your Maya session or open a new file.
- If you make changes to your layout after you load it, you can update it by selecting one of the following options:
 >
Edit Control Rig > Update UI Configuration
>
Edit Control Rig > Update UI Configuration
 >
Edit Custom Rig Mapping > Update UI Configuration
>
Edit Custom Rig Mapping > Update UI Configuration
By default, Maya looks for the CharacterControlsConfig.xml and CustomRigControlsConfig.xml in the CharacterControls directory to open the Controls or Custom Rig tabs. When you load a new layout, the name and path of your customized file is stored as the new default that is loaded each time you start a new Maya session.
Note: If your custom configuration file is deleted or missing, Maya restores the default layout by using the
CharacterControlsConfig.xml and
CustomRigControlsConfig.xml files.
To load a new layout using MEL
- Type one of the following MEL commands into the command line or
Script Editor:
- For the Control Rig tab, use the MEL command: updateHIKCharacterToolConfig( "path/to/my/config.xml" );
- For the Custom Rig Mapping tab, use the MEL command: hikUpdateHIKCustomRigConfig( "path/to/my/config.xml" );