To use interactive skin binding
- Load a character mesh and skeleton that you want to smooth bind.
- Select the skeleton, select the mesh, then select Skin > Bind Skin > Interactive Skin Bind >
 .
. - Set any options you want, then click Bind Skin.
In this example, the Minimum Weight value is set to 0, which sets the manipulators to be the approximate length of the bone objects, and gives them a default volume based on the surrounding mesh.
The mesh is smooth bound to the skeleton, and a volume manipulator displays on one of the selected joints.
If you see jagged deformations when you initially bind, this indicates an area where vertices are not yet included in the area of influence of any volume manipulator.

In the example image above, some vertices around the fingertips and elbows are not yet included. The vertices collapse because they have zero weight values.
As you increase the size or change the shape of the volume manipulators to include those vertices, the jagged artifacts disappear.
- Start to manipulate the volumes. For example, adjust all volumes for the left arm.
Your goal at this stage is to get a rough feel for where the influence grabs the skin.
 Tip:
Tip:Double-click the Interactive Bind Skin Tool button
 to open the Tool Settings, then turn on the Reflection option. This lets you do symmetrical work on both sides of the mesh.
to open the Tool Settings, then turn on the Reflection option. This lets you do symmetrical work on both sides of the mesh. - Switch to painting weights to refine the deformations on your mesh. See Paint skin weights.
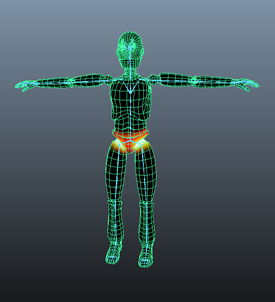 Attention:
Attention:Switching back to work with volume manipulators at this stage is not recommended, as you will lose any painted weight values.