
With the Paint Blend Shape Weights Tool, you can use a Maya Artisan brush to paint blend shape weights on your base shapes.
See also Blend Shape deformer and Paint blend shape deformer weights.
The Paint Blend Shape Weights Tool menu item is located under the Deform menu in the Animation menu set (Deform > (Paint Weights) Blend Shape).
Paint Blend Shape Weights Tool Settings
For descriptions of the Paint Blend Shape Weights Tool options common to all Artisan tools (such as those in the Brush, Stroke, and Attribute Maps sections), see Artisan Tool Settings.
Target
- Target List
-
Lists the target shapes for the selected base shape. When painting blend shape weights, you can only select one target shape from this list at a time. If you delete any of your target shapes from your scene, they remain listed and available for selection in this section.
Click the Node Navigator
 buttons to select an input or output parallel blender node.
buttons to select an input or output parallel blender node.
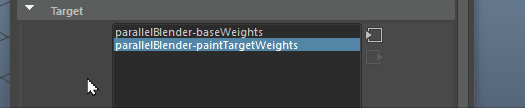
Choose an Input/Output parallel blender node
- Key Selected Target Weights
-
Keys the painted blend shape weights for the target shape selected in the target list.
Paint Weights
Paint Operation
The paint operations define how your target shape weights are applied to the base shape.
- Replace
-
Your brush stroke replaces the base shape vertex weights with the target weight set for the brush.
- Add
-
Your brush stroke adds the base shape vertex weights to the target weight set for the brush.
- Scale
-
Your brush stroke scales the base shape vertex weights by the target weight factor set for the brush.
- Smooth
-
Your brush stroke averages the weights of adjacent base shape vertices to produce a smoother transition between target weights.
- Value
-
Sets the target weight value to apply when you perform any of the painting operations.
- Min/Max Value
-
Sets the minimum and maximum possible paint values. By default, you can paint values between 0 and 1. Setting the Min/Max Values you can extend or narrow the range of values. Negative values are useful for subtracting weight. For example, if you set Min Value to -1, Value to -0.5, and select Add for the operation, you would subtract 0.5 from the weight of vertices you paint. Positive values are used as multipliers.
Tip:To help you differentiate paint values when you paint with ranges greater than 0 to 1 (for example, -5 to 5), and to maximize the range of values that display when you paint values with ranges between 0 to 1 (for example, 0.2 to 0.8), set Min Color and Max Color (in the Display section) to correspond with the Min/Max values.
Clamp
Select whether you want to clamp the values within a specified range, regardless of the Value set when you paint.
- Upper
-
Turn this on to clamp the upper value to the Clamp Value. For example, if you clamp Upper, set the upper Clamp Value to 0.75, and set Value to 1, the values you paint will never be greater than 0.75.
- Lower
-
Turn this on to clamp the lower value to the Clamp Value. For example, if you clamp Lower and set the lower Clamp Value to 0.5, the values you paint will never be less than 0.5, even if you set the Value to 0.25.
- Clamp Values
-
Set the Lower and Upper values for clamping.
- Flood
-
Click Flood to apply the brush settings to all the weights on the base shape’s vertices. The result depends on the brush settings defined when you perform the flood. See Flood paint.