When you select
 > Edit > Definition > Edit Properties in the
HumanIK window, the following
Retarget Specific attributes are available on the
HIKproperties tab in the
Attribute Editor.
> Edit > Definition > Edit Properties in the
HumanIK window, the following
Retarget Specific attributes are available on the
HIKproperties tab in the
Attribute Editor.
- Match Source
-
Determines whether the target character follows the movements of the source character exactly, matching the position of its joints in space, the length of its stride, and the extent of its movements, without taking differences in scale between the two characters into account.
When on, the solver calculates and compensates for the space between the target character and its source character. The target character still moves with the movement of the source character’s feet, but Maya makes adjustments to compensate for scale differences.
For example, when this property is on, retargeting a walking animation from a smaller character to a larger character makes the larger character place its feet in the same spots as the smaller character, appearing to take tiny steps.
- Action Space Comp Mode
- Determines the amount of compensation the target character applies to the positions of the source character joints to account for differences in scale between the two characters. Select from the following options:
- Off
-
Turns off any compensation.
- Auto
-
(Default) Automatically calculate and apply scale compensation.
- User
-
Lets you set an exact value (in the Action Space Compensation field) to determine how retargeting is scaled to compensate for different sizes in your source and target characters.
For example, the higher the value, the longer the character's stride. The smaller the value, the smaller the stride.
- Action Space Compensation
-
When you set Action Space Comp Mode to User, Maya applies this value as a percentage to the size of all movements carried out by the source character when determining positions for the target character. The default is 100. Use the following as a guideline:
- Setting a value of 0.0 makes the target character remain immobile.
- Setting a value below 100.0 causes the target character to make smaller movements than the source character.
- Setting a value of 100.0 exactly makes the target character match the movements of the source character without compensating for differences in scale.
- Setting a higher value causes the target character to make larger movements than the source character.
- Mirror Animation
-
Sets whether the target character mirrors the movements of the source character.
When on, the target character mirrors the movements of the source character. The solver flips the position of each of the source character’s nodes along the X-axis in order to determine the desired position of the corresponding node of the target character. This effectively flips left and right: when the source character moves its left arm, the target character moves its right arm, and so on. When off, the target character does not mirror the movements of the source character.
- Hips Level Mode
-
When set to Auto, hip height compensation is calculated automatically (default). When set to Off, hip height compensation is disabled. When set to User, you can manually adjust the level of the hips by changing the value of the Hips Level.
- Hips Level
-
Lets you control the level of the hips relative to its center of gravity.
- Feet Spacing Mode
-
By default, Auto mode adjusts the distance between your target character’s left and right ankles. The solver adds its value to the spacing between the source character’s left and right ankles in order to determine the spacing between the target character’s left and right ankles. When Off, no adjustment occurs. When set to User, you can enter a specific Feet Spacing value to adjust the ankles.
- Feet Spacing
-
When Feet Spacing Mode is set to User, enter a specific value to adjust the left and right ankle proximity.
- Ankle Height Comp Mode
-
By default, Auto mode ensures the feet relate correctly to the floor. When set to Off, ankle height compensation is disabled. When set to User, you can adjust the distance between the model’s feet and the floor manually by setting the Ankle Height Compensation value.
- Ankle Height Compensation
-
If the scale of your source and target characters differ, use this value to adjust the distance between the character’s foot and the floor. You may also have to adjust this option if your character’s feet are large, or if your character has special height requirements (for example, shoes with high heels or boots).
- Mass Center Comp Mode
-
When on, Maya applies the Mass Center Compensation value to retargeted animation. When off, no compensation occurs.
- Mass Center Compensation
-
When Mass Center Comp Mode is on, smooths leg movements by preventing a character’s hips from pulling down too quickly when the legs are moving, and by preventing heavy footfalls. Default is 80.
- Neck Motion Reduction
-

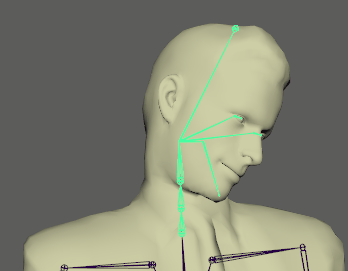
Neck Motion Reduction slider shifting from 100 to 0%
Lets you dampen the amount of movement transferred from the character body to the neck. Neck Motion Reduction is useful when the motion created from inadequate capture data.
The Neck Motion Reduction slider works by averaging movement between the character's neck and chest:- 0%: No reduction in movement
- 50%: Half the movement is transferred, the motion is dampened
- 100%: The neck moves at a predetermined distance from the chest, the motion is stiff, and unnatural since no movement is transferred to the Neck from the body
Reach attributes
The Reach attributes let you define the translation and rotation reach between the target character and the source character. See Adjust retargeting parameters. The Reach settings let you specify the percentage you want each specific bone on the skeleton of your character to reach toward its motion source.
Reach values can be set per effector for each body part listed, including the head, chest, elbows, wrists, hands, knees, ankles, and feet.
To control the amount of reach, drag the setting's slider, or type a value in the numerical field. Use the following guidelines when manipulating reach with the sliders:
- At 100%, the body part of a character reaches fully toward the body part of the source.
- At 50%, the body part of a character averages between the body part of the source and the position of a character.
- At 0%, the effect on the specified body part of the model is the same as disabling the option.
Pull attributes
The Pull attributes let you manage the extent to which certain body parts are affected when other parts of the body are moved. The Pull value of an effector determines the priority of that effector relative to the other effectors acting on the character. Setting a high Pull value makes the character appear to lean toward that effector with the rest of its body. Note that Pull applies only if the reach translation value on the effector is greater than 0.
The Pull effect is only apparent if the effector is beyond a certain distance from the body. For example, the pull effect on a wrist effector is only visible if the effector is so far from the body that straightening the arms doesn’t allow the wrist bone to reach the effector. If Pull is set to 100 in this case, the rest of the body leans so that the wrist reaches the effector.
Adjusting Pull values is an advanced technique. For a normal retargeting operation, changing the default values is not recommended.
Stiffness attributes
The Stiffness value of an effector determines how strongly the effector maintains its original position, orientation, or angle when the pull of another effector affects it. Stiffness applies only if the reach rotation value on the effector is greater than 0. See HIK Stiffness attributes for descriptions of these settings.
Adjusting Stiffness values is an advanced technique. For a normal retargeting operation, changing the default values is not recommended.
Roll and Pitch attributes
Lets you select the Absolute or Relative mode.
- Relative mode - takes care of HIK-generated Roll amounts
- Absolute mode - takes care of both user generated and HIK-generated Roll amounts
Pull and Resist attributes
The Pull attributes let you determine the extent to which certain body parts are affected when other parts of the body are moved.
- Hips Enforce Gravity
- Lets you set the percentage of resistance for the hips. Forces the hips of the character between its feet. By default,
Hips Enforce Gravity is set to 60%.
Note: You must set Hips Stiffness to a value other than zero to take advantage of the Enforce Gravity setting. See HIK Stiffness attributes.
- Left/Right Knee Max Extension
- Use these settings to damp the leg as it fully extends, to prevent knee and limb snapping. The higher the value, the more gradually the limb extends. By default, a value of 50 corrects most limb snapping.
- Left/Right Elbow Max Extension
- Use this setting to damp the left or right arm as it fully extends, to prevent elbow and limb snapping. The higher the value, the more gradually the limb extends. By default, a value of 50 corrects most limb snapping.
- Left/Right Knee Compression
- Changes the stiffness of an extended leg as it bends. At 100% (full effect) the extended leg does not bend, but instead pushes the hips of the character, moving the character.
- Left/Right Elbow Compression
- Changes the stiffness of an extended arm as it bends. At 100% (full effect) the extended arm does not bend, but instead pushes the character's chest, moving the character.