This section describes how to create a skeleton in 3ds Max for use in MotionBuilder.
To build a skeleton:
- Create a skeleton in 3ds Max. Refer to the following example. Tip: Use the Left or Right view to create your bone skeleton as it is easier to view the position of the bone objects as you create, move and rotate the objects.
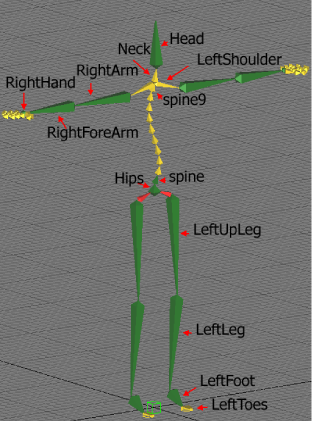
3ds Max Hierarchy example
The green bones represent bones that must be dropped into the base slots of the Define pane in the Character Tool in MotionBuilder.
Attention: Negative scaling of objects with weighting applied to them is not supported in MotionBuilder.Note: If you are mirroring bone chains to prevent negative scaling on the bone, select the Bone Mirror option via the 3ds Max Animation > Bone Tools > Bone Editing Tools rollout. - Build the skeleton using a standard hierarchy such as the one shown in the following diagram.
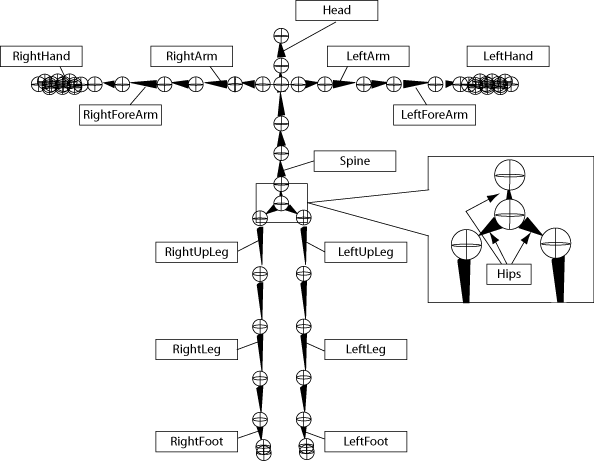
Skeleton hierarchy
- Select the bones you want to mirror.
For example, you may want to mirror the legs and arms.
- From the 3ds Max menu bar, select Animation > Bone Tools.
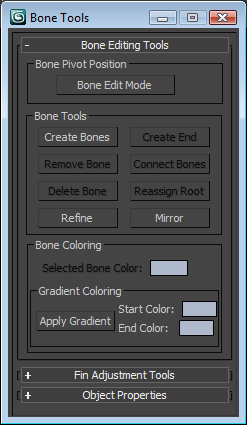 Note: Bones are considered Geometry, which lets you use Scale and Squash channels. However, these channels are not supported in MotionBuilder.
Note: Bones are considered Geometry, which lets you use Scale and Squash channels. However, these channels are not supported in MotionBuilder. - In the Bone Editing Tools rollout, click the Mirror option.
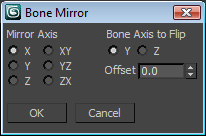
Bone Mirror settings
- Set the Mirror axis and Bone axis and click OK. Attention: Negative scaling of objects with weighting applied to them is not supported in MotionBuilder.Note: We recommend that you export skeletons and mesh before skinning (vertex assignment) your characters so you can detect any negative and/or uniform scaling.
The skeleton is now ready to be exported into MotionBuilder. Use the .fbx file format for merging back into 3ds Max.
You can export geometry as bones in MotionBuilder, but it is treated as bones and is only visible in X-Ray mode.
Note: The workflow for exporting to MotionBuilder with pre-2012 versions of 3ds Max is described in Exporting 3ds Max skeletons to MotionBuilder. If you have 3ds Max 2012 or later, see the tutorial 3ds Max skeletons.