There are 16 HUD elements, which you can add to a HUD asset to display additional information (static and dynamic) regarding a scene in the Viewer.
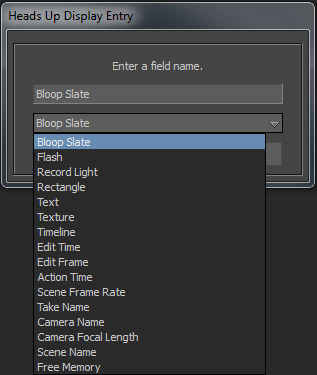
The following table lists the static HUD elements and the information they display in the Viewer:
|
Static HUD Elements |
Description |
|---|---|
|
Bloop Slate |
Adds a bloop slate in the Viewer window. See Bloop Slate HUD Element. |
|
Flash |
Flash animation saved in the .swf file format. |
|
Record Light |
Record light |
|
Rectangle |
Vector graphic, which you can use as a background or mask for static or dynamic content. |
|
Text |
Text that you enter in the Content property text box. See the Properties of HUD Element section. |
|
Texture |
Image, image sequence, or a video |
- Texture HUD element
- When you import an image, image sequence, or a video (File > Import Video), it appears under the
Navigator window >
Textures folder.
To display a texture from the HUD Texture element in the Viewer:
- Click the
 button in the
Texture property.
button in the
Texture property.
The Textures folder with all the imported textures appear.
- Turn on the checkbox of a texture.
Alternatively, drag a texture from the Navigator > Textures folder and drop it in the Viewer.
- Click the
- Flash HUD element
-
To display a flash animation from the HUD Flash element in the Viewer:
- Click the
 button in the
Flash File Path property.
button in the
Flash File Path property.
The Open Directory window appears.
- Select the flash animation (.swf format).
- Click Open.
- Click the
- Record Light HUD element
- The record light let a stage operator know the recording status of a scene. By default, the color of the record light is grey (
 ). However, the color changes to indicate the stages in recording.
). However, the color changes to indicate the stages in recording.
Record Light Color
What button should you click in Transport Controls to make it appear?
What does it indicate?
 green
green
Record
Ready to record
 red
red
Play
Recording is in progress
 (Red with a white, X mark)
(Red with a white, X mark)
Stop
Stopped recording, and MotionBuilder is busy in the post-recording process. After the post-recording process, the record light turns grey (returns to the default state).
The following table lists the dynamic HUD elements and the information they display in the Viewer:
|
Dynamic HUD Elements |
Description |
|---|---|
|
Timeline |
Adds a non-interactive timeline element. See Timeline HUD Element. |
|
EditTime |
The current time of edit Timeline in frames or Timecode. |
|
EditFrame |
The current time of the edit Timeline in frames, by default. |
|
Action Time |
The current time of action Timeline in frames or TimeCode (minimum value is 0 and maximum value is the length of the scene). |
|
Scene Frame Rate |
The selected frame rate per second (fps). The fps lowers with heavy scenes and raises with light scenes. The highest possible frame rate optimizes to experience smooth playback. |
|
Take Name |
The name of current take. Value can be a number or string. |
|
Camera Name |
Name of the camera to which the HUD belongs |
|
Camera Focal Length |
Focal length of the camera to which the HUD belongs |
|
Scene Name |
Name of the current scene |
|
Free Memory |
The free memory in your system. Helps to determine whether you can load heavy scenes or not. |
You can also add any property of an object (cube, character, stereo camera, and so on) into a HUD element, and refer the value of the property in the scene.