- Save the model.
- Right-click on Analysis 1 and select Solve in Nastran.
- When you see the dialog "Nastran Solution Complete", click OK to load the results into Autodesk Inventor Nastran.
Post-Process the Results
- Right-click on Results and choose Edit.
- Select
STEP 40, Time=0.195 in the
Subcases list and make sure the
Deform Options and
Contour Options checkboxes are selected.
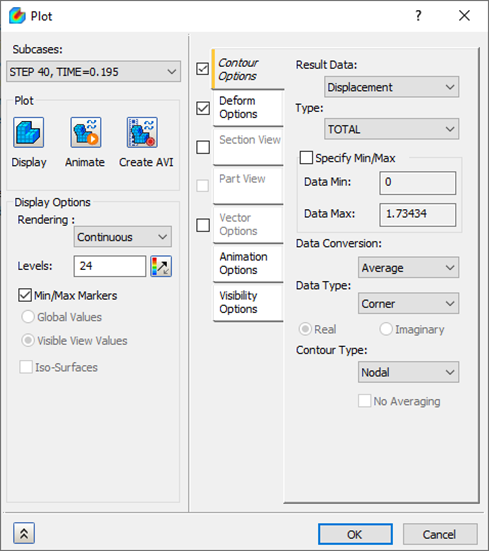
- On the
Contour Options tab, for
Result Data, select
Displacement and for
Type, select
TOTAL. Make sure
Min/Max Markers is checked under
Display Options. Click on
Display under
Plot, and then click
OK to display the results.
 It may be necessary to edit the
Default Settings,
Display Options to show
Max/Min Data on Contour.
It may be necessary to edit the
Default Settings,
Display Options to show
Max/Min Data on Contour.
- The results should look like the image below.
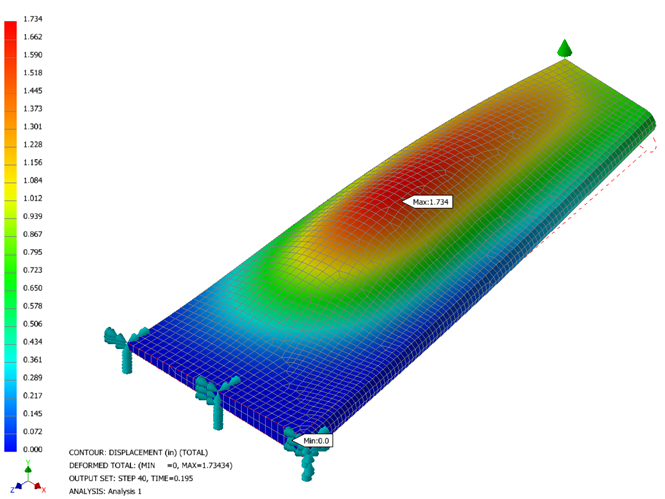
- Near the top of the Part tree, right-click
. This will allow you to look at the information on individual nodes by moving your mouse over them.
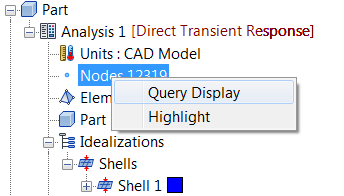
- Move your mouse so that the node with the load is highlighted. You may need to zoom in closer to the wing. Write down the
Node ID; it will be used later to make an
XY Plot of that particular node’s displacement.
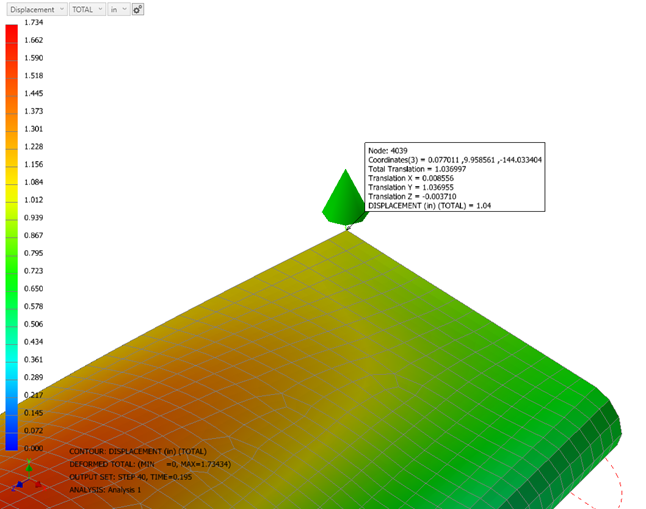
 The Node ID might be different from the one shown in this tutorial.
The Node ID might be different from the one shown in this tutorial.
- Right-click again to disable the Query Display.
- Right-click on Results and choose Edit.
- On the
Contour Options tab, for
Result Data, select
Stress, then under
Type select
SHELL MAX VON MISES STRESS BOTTOM/TOP. Click on
Display, and then click
OK to display the results.

- The results should look like the image below.
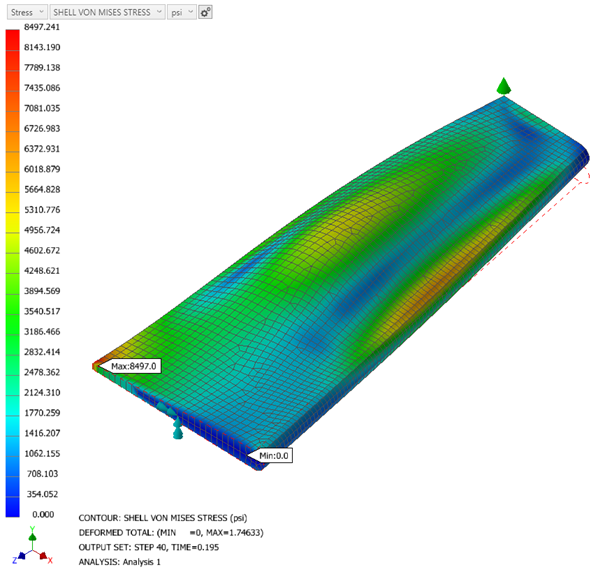
- Right-click on
Results and select
Multiset Animation Settings.
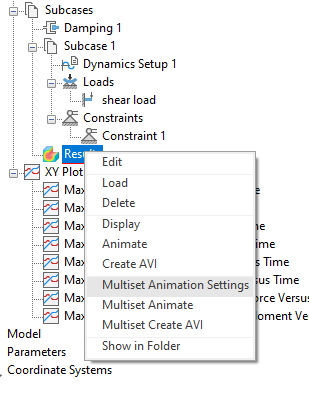
- Change the End Set to STEP 62, TIME=0.305. Check the Deform Options checkbox only, uncheck the other options.
- Click the
Animation Options tab, and change the
Mode setting to
Half.

- Click the Animate button. This will load the animation, showing the deformation of the wing. Click OK to close the dialog for a better view of the animation.
- To stop the animation, right-click .
- Right-click on XY Plot and select
New.
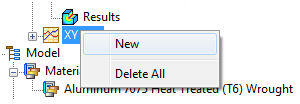
- For the
Entity To Plot, make sure
Node is selected, and under
ID type in the
Node ID you previously found.
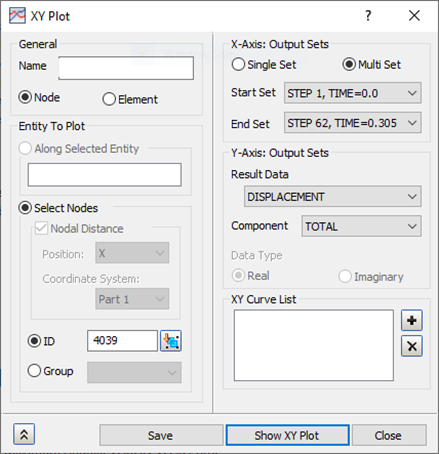
- For the Output Sets, make sure STEP 1, TIME=0.0 is selected for the Start Set, and STEP 62, TIME=0.305 is selected for the End Set.
- For the Y-Axis Output Sets, make sure that Result Data is set to DISPLACEMENT, and Component is set to TOTAL.
- Click the
Show XY Plot button. The plot appears in the
XY Plot dialog.

- Click OK in the XY Plot dialog to close the plot display.
- Now click into the
ID input box field and click a node out in the center span of the wing. A new ID should appear, followed by a small marker on the model indicating the node selected.
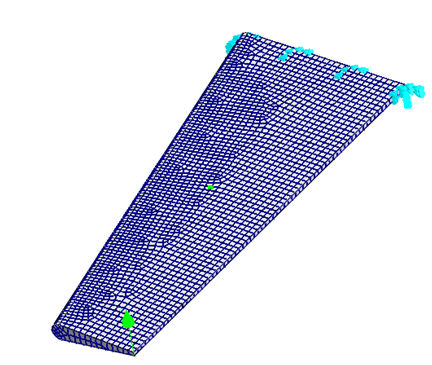
- Change the Component from TOTAL to TY.
- Click
Show XY Plot to see the displacement plot for the selected node.
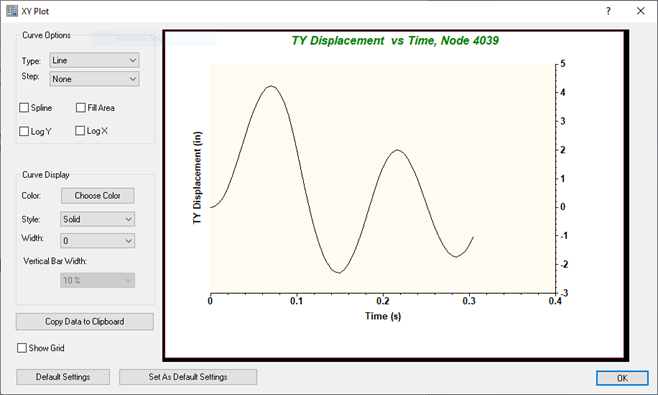
 Other nodal quantities can be viewed such as acceleration, velocity, and forces.
Other nodal quantities can be viewed such as acceleration, velocity, and forces.
This concludes Direct Transient Response of a Wing.
The following summarizes the main topics covered:
- Creating tables to be used for transient loading.
- Direct transient analysis setup, including structural damping and time steps.
- Using the nodal query display feature.
- Creating an XY Plot for total displacement.