Add equipment to the 3D model.
To create equipment from an existing pattern
- On the ribbon, click Home tab
 Equipment panel
Equipment panel  Create.
Create. 
- In the Create Equipment drop-down list, click an equipment class (for example: Heat Exchanger). In the flyout menu, click an existing equipment type (for example: Reboiler).
- (For all equipment types except pumps and strainers) Under Shapes, click Add to add available shapes for this equipment type, or click Remove to delete an existing shape. Use the Up and Down arrows to change the stacking order of the shapes. Note:
In the Shapes list, for vertical equipment, the top-most shape is listed first, and the bottom-most shape is listed last. For horizontal equipment, the front is listed first and the end is listed last.
- Under General, do the following:
- (Optional) To assign a tag to the equipment, click in the Tag box. In the Assign Tag dialog box, in the Type box, enter a type (for example: E for Heat Exchanger). In the Number box, enter a unique numeric identifier. Click Assign.
- To assign a description for this piece of equipment, in the Long Description box, enter a description (for example: Heat Exchanger - Custom).
- To assign an elevation (the vertical distance from the insertion point to the bottom of the first shape), in the Elevation box, enter a value.
- Under Shapes, click a shape. Under Dimensions, enter dimension values. Repeat this step for each shape dimension you want to change. Note:
When you click a shape to change its dimension, the shape and its dimension values are displayed in the preview image.
- On the Properties tab, view nozzle information and add relevant data for items (such as Manufacturer, Material, Size, and so on). Note:
After you create the equipment, you can add or modify nozzles directly in the 3D model.
- (Optional) To use this piece of equipment and its data as a template for other equipment pieces, do the following:
- Click Templates.
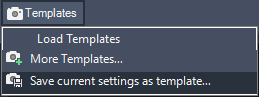
- In the drop-down list, click Save Current Settings as Template.
- In the Save Template As dialog box, navigate to the location where you want to save this template. In the File Name box, enter a template name. Click Save.
Note: You can also save the template later, after adding or modifying nozzles directly in the model. The file extension for an equipment template is .peqs. - Click Templates.
- In the Create Equipment dialog box, click Create.
- In the drawing area, click to place the equipment model or enter coordinates at the desired insertion point.
- To orient the equipment model, do one of the following:
- To orient the model to the desired position, enter rotation values or use the compass tool. Press Enter.
- Press Enter to accept the default position. You can use AutoCAD commands such as move, rotate, or 3drotate to further position the equipment.