When you borrow an element from a workset, you have exclusive rights to edit the element. To indicate this status, your name is listed in the Worksets dialog as a borrower and also displays on the Properties palette for the Edited by parameter.
Automatic Borrowing
The simplest way to borrow an element is to make a change to the element. If the workset to which the element belongs is not owned by another user, you automatically become the borrower of the element and can make changes. If the element is not available for editing, a dialog will display allowing you to place an editing request with the owner of the element or workset. See Place an Editing Request below for additional information.
Manually Borrow Elements
- Select an element that is not editable by you. Be sure that the Editable Only option on the status bar is not selected.
- Right-click, and click Make Elements Editable.
If no one else is editing the element, it opens for you to edit.
If the element is not available for editing, a dialog will display allowing you to place an editing request with the owner of the element or workset. See Place an Editing Request below for additional information. .
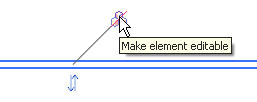
 Manage Collaboration panel
Manage Collaboration panel Show Worksharing Make Editable Controls. This will make the control visible when elements not owned by you are selected. The controls will not be visible when multiple elements are selected unless
Show Worksharing Make Editable Controls. This will make the control visible when elements not owned by you are selected. The controls will not be visible when multiple elements are selected unless
 (Activate Controls) is enabled.
(Activate Controls) is enabled.
Place an Editing Request
When an element or workset is being edited by another team member you are not able to borrow the element. You must place an Editing Request with them for permission to edit the element. When an editing request is required, a dialog will be displayed for you to place the Editing Request.
- In the Editing Request dialog, Click Place Request. Once clicked, a confirmation message is displayed.
- The owner receives a notification of your request. For additional information see:
View requests for Borrowed Elements and
Grant a Request to Borrow an Element.
Note: Editing Requests are automatically granted if the owner synchronizes with the central model and relinquishes the element.
- You can leave the Editing Request Placed dialog open, so that you can check to see if your request has been granted, or you can click Close to close the dialog and continue working. If you tried to edit the element, click Cancel in the error dialog to cancel the edit.
If you make no other changes to the file and close it without saving, you do not receive a Grant/Deny notification when you re-open the local file. To receive a notification, save the file before closing it.
Note: Closing the Editing Request Placed dialog does not cancel your request. You will receive a notification message when the request is either granted or denied. To check the status of your request, in the status bar click (Editing Requests) or click Collaborate tab
(Editing Requests) or click Collaborate tab Synchronize panel
Synchronize panel
 (Editing Requests) to open the Editing Requests dialog.
(Editing Requests) to open the Editing Requests dialog.