Use the Asset Editor to modify an asset without changing its assignment to a material. Use the Asset Browser in conjunction with the Asset Editor to edit material assets.
Any asset in the Document Assets collection can be edited. Assets selected from libraries will be loaded into the project for editing.
To edit an asset
- Click Manage tab
 Settings panel
Settings panel Additional Settings drop-down
Additional Settings drop-down Material Assets.
Material Assets.
- To select an asset for editing, in the Asset Editor, click
 (Opens/Closes Asset Browser).
(Opens/Closes Asset Browser).
The Asset Browser opens.
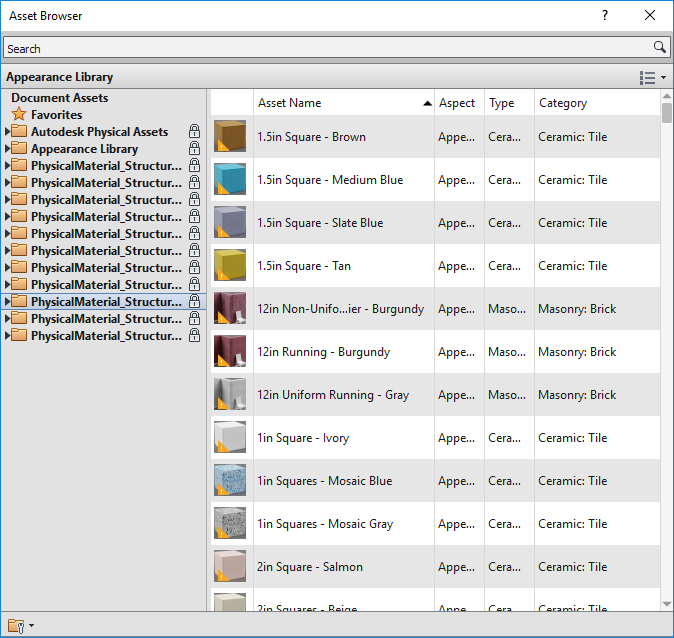
In the asset list, the
 icon indicates legacy appearance assets. For details, see
About Appearance Assets.
Tip: Use new appearance assets (without the
icon indicates legacy appearance assets. For details, see
About Appearance Assets.
Tip: Use new appearance assets (without the icon) for materials. This practice ensures that views and rendered images use the most up-to-date, highest quality representations of materials.
icon) for materials. This practice ensures that views and rendered images use the most up-to-date, highest quality representations of materials.
- Right-click the asset to edit, and click Add to Editor.
- In the Asset Editor, make the desired changes to the asset.
- To save the changes and continue to edit other assets, click Apply. To save the changes and close the Asset Editor, click OK.
Note: If you attempt to add another asset to the Asset Editor without saving the changes to the first asset, Revit prompts you to save the changes.
The Asset Editor opens with no loaded assets.
Saving assets
Assets are saved in a Revit project or in a library. Assets that are in a Revit project but are not referenced by any material are saved to the Unreferenced Assets library. You can create and edit unreferenced assets during a Revit session as needed. However, you must save your Revit project in order to save any unreferenced assets created or edited during the session.
- From the Asset Browser, add an unreferenced asset to the Asset Editor, modify the asset, and then save it. Save the Revit project.
- From the Material Browser, add an asset to a material, modify the asset, apply the changes, and then replace the asset that is assigned to the material. Save the Revit project.
You can also save unreferenced assets to the user library, Favorites. In the Asset Browser, right-click an asset in the Unreferenced Assets library and click Add to Favorites.
Favorites.