Use custom line styles to control how elements are displayed and represented in views.
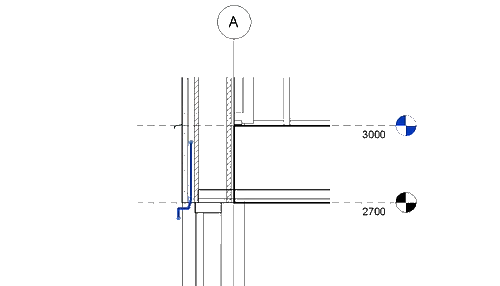
What are Line Styles?
Line styles are used by various elements to visually define how lines will appear. For example an area boundary appears as defined by the <Area Boundary> line style. When the appearance of the element is not controlled by an element category or subcategory, it is using a line style. A line style defines the line weight (how thick the line is drawn), the line color, and the line pattern (solid or a series of dashes, dots, and spaces). All Revit models start with a number of default line styles. These line styles are needed for different system elements. Use these default line styles, or customize line styles for elements.
Default line styles are defined to system elements in Revit. For system elements, the default line style assigned can not be changed, but you can alter the appearance of the line style assigned. For example sketch lines will always use the <Sketch> line style. This, by default, is a purple solid line. You can change the <Sketch> line style to instead be green and dotted. Default line styles can not be removed from a model.
Where do you customize Line Styles?
 . The three tools you use to customize are:
. The three tools you use to customize are:
 Line Styles - View the line styles defined in your file. Edit existing line styles or create new line styles.
Line Styles - View the line styles defined in your file. Edit existing line styles or create new line styles.
 Line Weights - Define the width of pen used print the line. Line weights for model elements, annotation elements, and lines in perspective views are defined separately. Line weight definitions are also used for object styles and visibility and graphics overrides.
Line Weights - Define the width of pen used print the line. Line weights for model elements, annotation elements, and lines in perspective views are defined separately. Line weight definitions are also used for object styles and visibility and graphics overrides.
 Line Patterns - Line patterns are defined as a series of dashes, dots, and spaces. The pattern defined is repeated over the length of the line. Line pattern definitions are also used for object styles and visibility and graphics overrides.
Line Patterns - Line patterns are defined as a series of dashes, dots, and spaces. The pattern defined is repeated over the length of the line. Line pattern definitions are also used for object styles and visibility and graphics overrides.
Line Style
Edit/Create a New Line Style
- In the Line Styles dialog, click New, and enter a new name for the line style.
The name displays under Category in the Line Styles dialog.
Note: Skip this step if editing an existing line style. - Click the value for Line Weight to choose a line weight.
- Click the value for Line Color to choose a line color.
- Click the value for Line Pattern to choose a line pattern.
- Click OK.
Line Weight
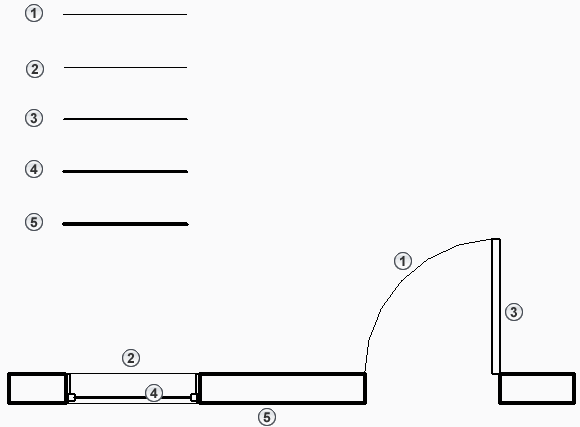
In the line weights dialog you find three tabs. Each tab allows you to define the width of the line depending on how the line is being used. Widths of lines are defined for model lines, perspective lines, and annotation lines.
- Model Lines - Lines used for model objects such as doors, windows, or walls in non-perspective views. The sixteen line weights are dependent on the scale of the view. For example, line weight 2 might use a width of .25 mm at a larger scale (1:10) and use a width of .1000 mm at a smaller scale (1:100). Scales can be added and deleted to provide additional control.
- Perspective Lines - Lines used in perspective views. Perspective views have no scale assigned. Only one set of values is defined for the sixteen line weights. Use the line work tool to apply different line styles to lines in perspective views.
- Annotation Lines - Annotation elements are not dependent on the scale of the view. Only one set of line values is defined for the sixteen line weights.
Line Pattern
Line patterns define a series of dashes, dots, and spaces repeated over the length of the line. In the line pattern editor you can define a type (dash, dot, or space) and the length of the dash or space. The length is not dependent on the scale of the view and represents the length of the segment when printed. Line patterns are used in the definition of a line style and are also used to define line used for categories and subcategories in Revit.
Video: Control, Create, and Use Line Styles
How do I use Custom Line Styles?
Line styles are used in three ways:
Edit Default Line Styles
Default line styles used for elements defined by Revit. For example the lines used by an area boundary element on an area plan use the "Area Boundary" line style. Default line styles that are used can not be changed, but the appearance of the line style can be changed by editing the default appearance.
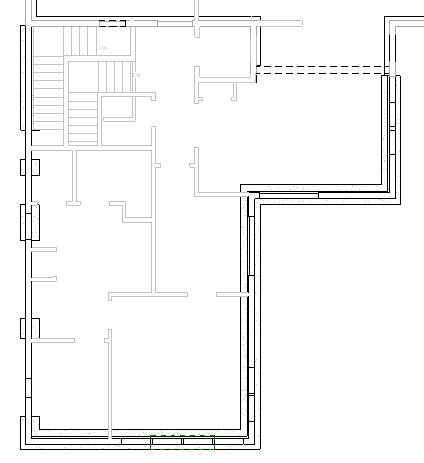 |
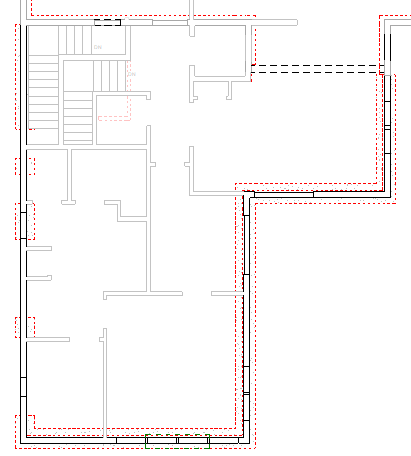 |
Apply a Line Style to a Model Line
The category of a model element controls the line weight, line color, and line pattern of the element. When you need additional control, or control over individual lines of an element, use the line work tool to apply a line style to an individual line. Default line styles, or custom line styles you create can be applied to individual model lines.
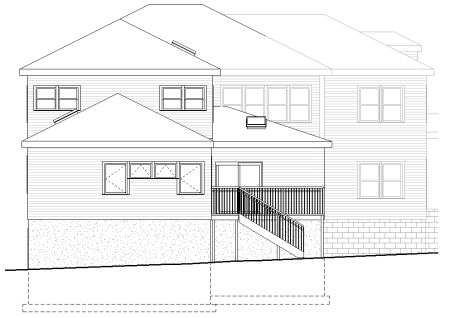 |
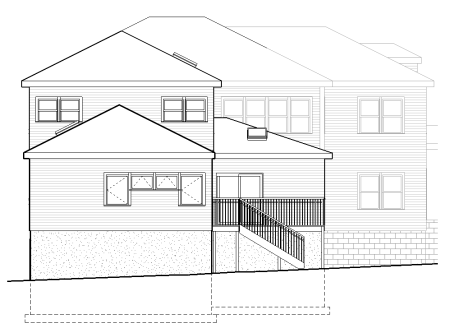 |
Create Detail Lines
Detail lines are annotation elements. They are used to draw lines in views. Each detail line is assigned a line style. You can think of detail lines as a set of pens you use to add detail to a view you are not able to model. To aid you in detailing your model, consider creating line styles to represent the different widths of lines you will need to create detail or drafting views. Typically you might need five or six different widths ranging from .1000 mm to .7000 mm to give you a good selection of pen widths in your details.
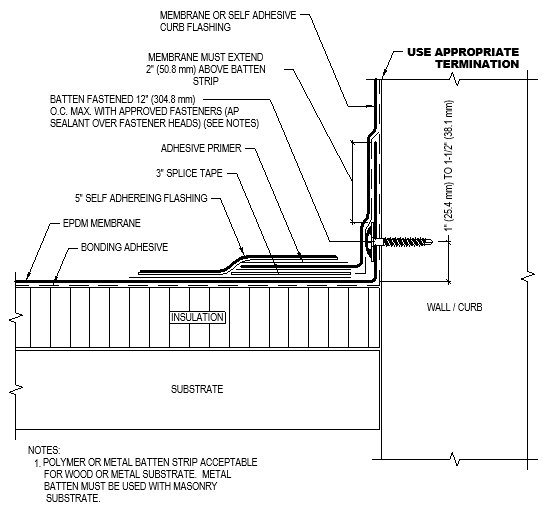
Line styles are included as part of your Revit template. Consider altering existing line styles to match your preferences for the display of system elements. Also consider adding custom line styles to help enhance the representation of elements and aid in detailing your models.