Learn how to use keynoting tools to help speed the annotation of your models.
What is Keynoting?
 used to annotate an element and then a legend
used to annotate an element and then a legend
 on the sheet or next to the drawing indicating what each number refers to. This made the bulk of the text needed to annotate all in one place so it was easier to hand letter and/or make changes when needed.
on the sheet or next to the drawing indicating what each number refers to. This made the bulk of the text needed to annotate all in one place so it was easier to hand letter and/or make changes when needed.
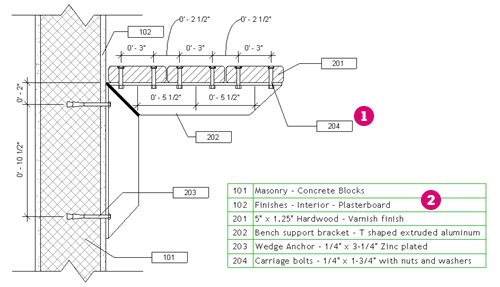
Once CAD came along, there was less of a need for keynoting because placing and editing text was easier. Keynotes were not used as much because they can be seen as confusing when reading a drawing. placing the text note directly next to elements in a drawing, a person reading the drawing did not have to look at the legend to find the value. Now, with BIM workflows and data being a part of every Revit family, you may want to look at keynoting again.
Why should you use it?
Everyone wants to increase their productivity. Annotating drawings is something that can take a long time, using the keynoting tools in Revit you can make this process much more efficient. As part of its' Identity Data under Type Parameters every family contains a parameter for a "Keynote". When you assign a value to this parameter, you can tag the element and read this value into the tag automatically. What prevents people from using the keynoting tool is the fact it needs to be set up ahead of time in order to maximize efficiency. If the keynote value is blank (as it is for the default families) you have to assign the value for each element in your model. Time spent setting up keynote values for your most commonly used elements may make keynoting a valuable tool for annotating your projects.
Another reason to consider keynoting is the ability to standardize your annotations and handle changes to specifications and annotations more easily. The keynote values assigned to families come from a keynoting text file. This outside file is more easily managed and standardized. If all projects use the same keynote file you can be sure all of you notes are consistent wherever they appear. If you need to make a change to the way a note reads, change the keynote file and reload. Everywhere in your model where that keynote value is used will be updated with the new value in the keynote file.
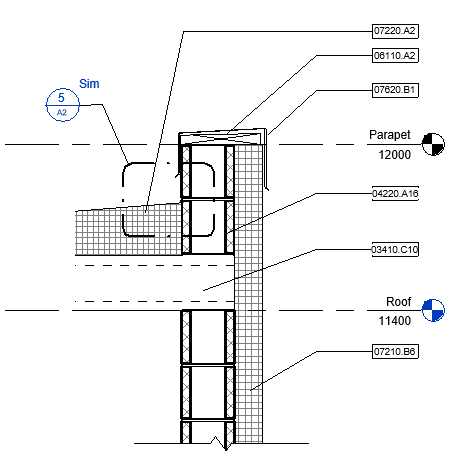 |
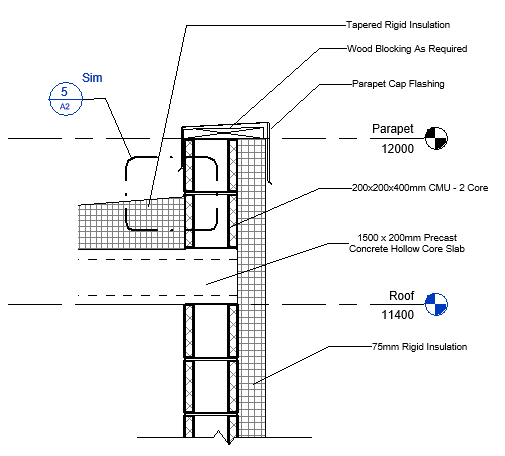 |
Add Keynotes to a View
- Click Annotate tab
 Tag panel
Tag panel Keynote drop-down, and select a keynote type (Element, Material, or User).
Keynote drop-down, and select a keynote type (Element, Material, or User).
- On the Properties palette:
- In the Type Selector, select a keynote style (Number, Number - Boxed [Large or Small], or Text).
- Select the Leader check box to show or hide the keynote tag leader.
- Specify the keynote tag orientation (horizontal or vertical).
- In the drawing area, click the relevant element or material to identify which element to tag. An arrowhead appears at this location.
- Click the second point of the first segment for leader.
- Click the final point for the end of the second segment of leader and location of keynote tag.
If the element or material already has a value entered for the parameter keynote, it appears in the tag automatically. If it does not, the Keynotes dialog opens, where you can select the keynote value.
Video: Place and Edit Element Keynotes
Keynote Text File
Keynotes are defined in a tab-delimited text file. You can use Microsoft® Excel or a similar spreadsheet application to manage the data, then export it to a tab-delimited file format.
The first portion of the text file is reserved for major headings/categories (the parent values). The remainder of the file is for sub-headings/categories (the child values). A tab-delimited file requires the use of the Tab key to create spaces between data entries.
Changes made to the keynote table are not available in the current project session of Revit. Changes are available when the project is closed and reopened, or the file is reloaded from the keynote settings dialog.
Below is a sample of a portion of a keynote file showing the formatting. This illustrates an entry for Division 11 with two categories and a sub-category. When creating your own custom keynoting file you can create as many categories and subcategories as you need to assign.
Sample Keynote Text File
CSI Main Category/Heading (parent value)
11000 [tab] Division 11 - Equipment
CSI Master format sSb-Category/Heading [tab] Sub-Category/Heading Description [tab] CSI Masterformat Main Category/Heading Value (parent value)
11060 [tab] Theater and Stage Equipment [tab] 11000
11061 [tab] Acoustical Shells [tab] 11000
For sub-categories of sub-categories
11060.A1 [tab] Counter-Weight Rigging [tab] 11060
Video: Edit a Keynote Text File
Additional Considerations
To be most effective the keynoting workflow assumes the families in your model have keynote values assigned to them. If they have values assigned, then using keynoting can be a very quick way to annotate your model views. If families are missing keynote values, then you must choose the keynote value as you place the tag, this can slow you down considerably.
When evaluating if keynoting will work for you, understand you must put in some effort upfront to assign keynote values and make adjustments to the keynote file customizing to your needs. Consider maintaining a library and templates with consistent keynote values assigned as part of the overall workflow. Some management outside of project work will be required to be most effective using keynotes on your projects.
The workflow described in this topic assumes you are using Element keynotes. You can also use keynotes on materials or create user based keynotes. The workflow is similar, but slightly different in how the keynotes are applied to elements in your model.