Learn about using the linking PDF files and images to a Revit file.
What is it?
The scope of an architecture project often extends well beyond the confines of a single Revit file. There's often a whole caravan of PDF files and images trailing alongside a Revit project, detailing floor plans, HVAC information, and building site photography. As the project progresses over time, designers and architects need to ensure that these files remain linked with the larger Revit project, regardless of how many times it's been updated and altered.
Using the PDF and Image Linking tools in Revit, you can easily keep track of associated files connected to your Revit project. While Import functionality for images and PDF files has existed in Revit for some time, the Link feature is new to Revit 2021. The primary distinction between the Link function and the existing Import PDF/Image function is that Linking allows you to attach a file to all future updated versions of a Revit project. When teams collaborate on a Revit project and update the model, PDF and image files will remain linked to the project.
PDF files and images make for a great extension of a Revit project, offering a fuller picture than what you could present using the limits of a single .rvt file. By linking images and PDFs to a Revit file, teams can easily manage and update project documents as the Revit project evolves.
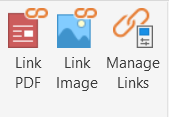
When the Revit project changes, so does the workflow. In previous versions of Revit, architects would need to track down the most recent versions of project images or PDF files before beginning to work in the Revit file. With Image and PDF linking, teams can ensure that their files are always up to date. Using the Manage Links button, users can easily organize and update linked files so that their teammates are never working with outdated information. The updated PDF file or image is loaded when you open the model.
Linking a PDF file or image reduces the amount of individual images imported to your Revit file and can be helpful alternative to importing when you're concerned about file size.
Lastly, when linking a PDF to a Revit project, you can overlay images and PDF files onto a 2D view. By doing so, you can use these files to trace drafting plans and snap Revit objects into place over a floorplan. You can move, copy, scale, and rotate a linked PDF file as you would an imported PDF file or an image.
How do you use it?
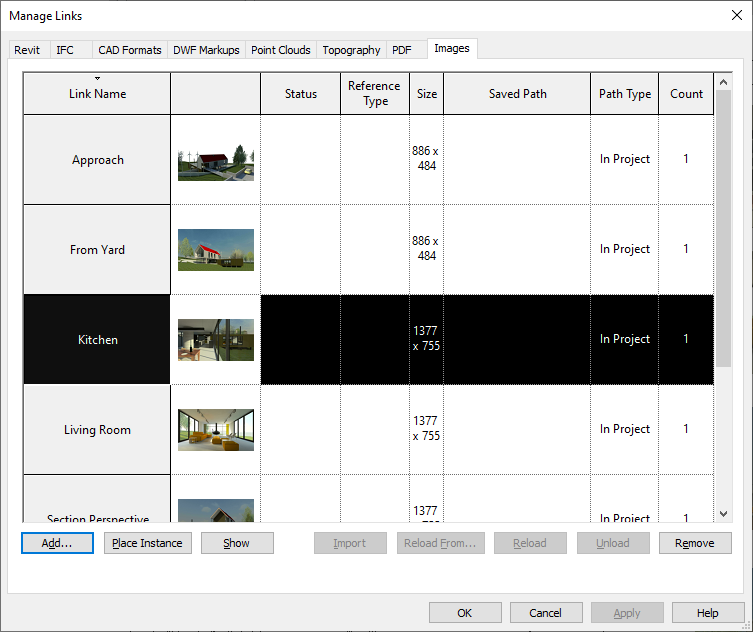
You can access the Link PDF and Link Image tools under the Insert tab on the Revit toolbar. After clicking the Link PDF or Link Image button, you'll be presented with a dialog window to select the image or PDF file of your choice.

Note: You can't link PDF files in the Family Editor.
When you select your file, click Open. You can now place the image or PDF file anywhere on the Revit view panel and rotate and resize.
You can manage all linked images and PDF files by clicking the Manage Links button under the Insert tab.
In the Manage Links dialog, you can easily keep track of existing images and PDFs and images.
You can also use the Manage Links tool to upload and replace existing links and images in the Revit project. Your changes in the Manage Links tool will update images and files across your teammates' Revit files.