Use global parameters to control parametric relationships across families in a model.
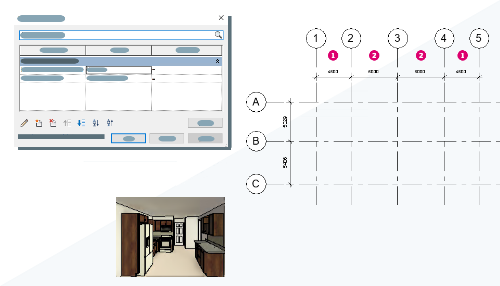
What is a Global Parameter?
A global parameter is a parameter created in a model. A global parameter does not have a specific category and can be assigned to multiple families. Global parameters hold simple values you can use to establish parametric relationships in a model. Because global parameters can be assigned to multiple families and types, they can be used to control many elements at one time.
Why should you use a global parameter?
- Parametrically control building grid/level spacing.
- Control a distance tolerance/hold dimension for multiple elements. For example, the inset of a door from an adjacent wall, or beam offsets from a level.
- Apply a material parameter to multiple families at one time.
- Create non-adjacent equality dimensions.
The uses for global parameters are only limited by your imagination. As you try them in different circumstances, you will discover more ways you can use them. We will explore a few of these examples in more detail below.
Where do you find the tools?
There are two parts to using global parameters, first create the parameter in your project and then assign the global parameter to an element.
Create a Global Parameter
Click Manage tab Settings panel
Settings panel
 (Global Parameters).
(Global Parameters).
In the dialog create the global parameter for use in your project. This dialog contains a list of parameters you can use in the project. The dialog is also used to change the values of the global parameters. For additional information on creating global parameters see: Create Global Parameters.
Apply a Global Parameter
Global parameters are applied in your projects in two ways; used as a label for a dimension string or assigned to a family as an instance or type parameter.
When used on a dimensional value, you assign a label to a dimension string. Once the dimension is labeled, the global parameter controls the value. See Label a Dimension with a Global Parameter for additional information.

See Assign a Global Parameter for additional information.
Review this video to see how to create and apply global parameters.
Examples
Set Grid Spacing
Many buildings are designed with a structural grid. In the early stages of the design you may not know the grid spacing that will be used. In this case, you can apply a global parameter to the grid dimensions. Use the global parameters to adjust the grid spacing from one control.
- Create a building grid, and apply dimensions to the gridlines.
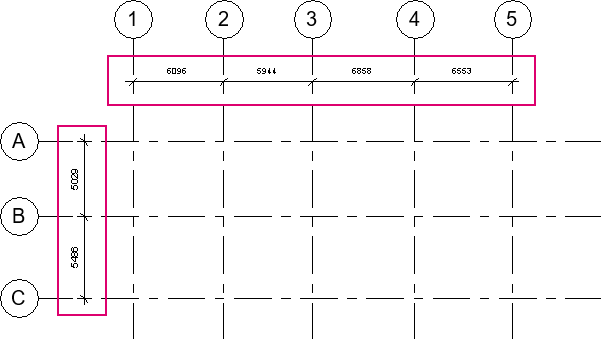
- Select a dimension string and on the Label Dimension panel of the ribbon, for Label, select an existing global parameter or click
 (Create Parameter).
(Create Parameter).
- In the Global Parameters Properties dialog, provide a name for the grid dimension and click OK.
- A pencil icon is displayed when the dimension string is selected letting you know the dimension string is labeled with a global parameter.
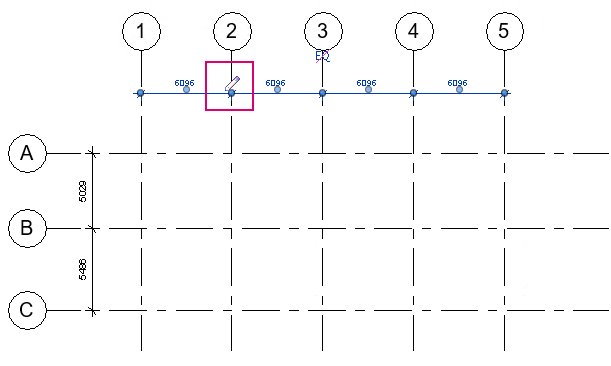
- Click the pencil icon to open the Global Parameters dialog and make a change to the value.
- Click OK to apply the global parameter to the grid spacing.
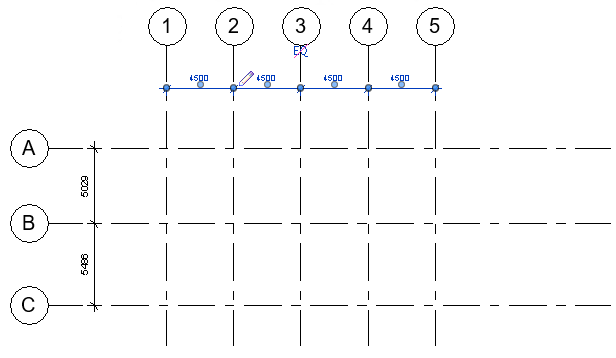
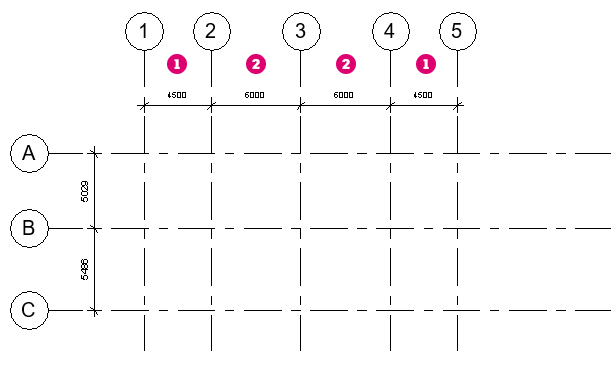
Using the same technique apply a global parameter to a dimension to set floor-to-floor heights, hold dimensions for a door offset, define a specific spacing for fixtures, or other conditions where setting a dimension in a project controlled by a parameter will speed your editing of the condition.
Change Family Material
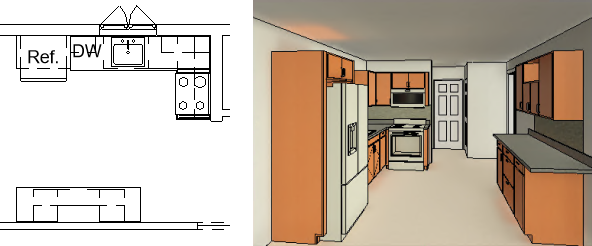
First create the global parameter you will assign to each casework family.
- Click Manage tab
 Settings panel
Settings panel
 (Global Parameters).
(Global Parameters).
- In the Global Parameters dialog, click
 (New Global Parameter).
(New Global Parameter).
- In the Global Parameter Properties dialog, complete the following fields:
- Name
Tip: Global parameters are sorted in the Global Parameters dialog alphabetically by name. To group parameters together, include a prefix in the Name when creating these parameters.
- Discipline
- Type of parameter. In this case, select Material.
- Group parameter under
Assign the global parameter to a group. Group assignments are used to organize the global parameters in the Global Parameters dialog.
- Name
- Optionally, under Tooltip Description, click Edit Tooltip. In the Edit Tooltip dialog, enter the tooltip text, up to 250 characters, and click OK.
- Click OK.
Once the material global parameter is created, assign it to the material parameter value in the cabinet families used in the kitchen layout.
- Select the element and locate the type parameter.
- Click the button to the right of the parameter and its value
 .
.

The Associate Global Parameter dialog opens.
Non-reporting global parameters that match both discipline and parameter type are available for selection.
- Select the material global parameter created from the previous steps to assign to the parameter.
- Click OK.
Once the global parameter has been assigned to the families, you are now able to control the material assignment for the families from the Global Parameters Dialog.
 Settings panel
Settings panel
 (Global Parameters). Choose a different material and it will be applied to the casework in the kitchen. You no longer need to modify the type parameters for each family individually.
(Global Parameters). Choose a different material and it will be applied to the casework in the kitchen. You no longer need to modify the type parameters for each family individually.
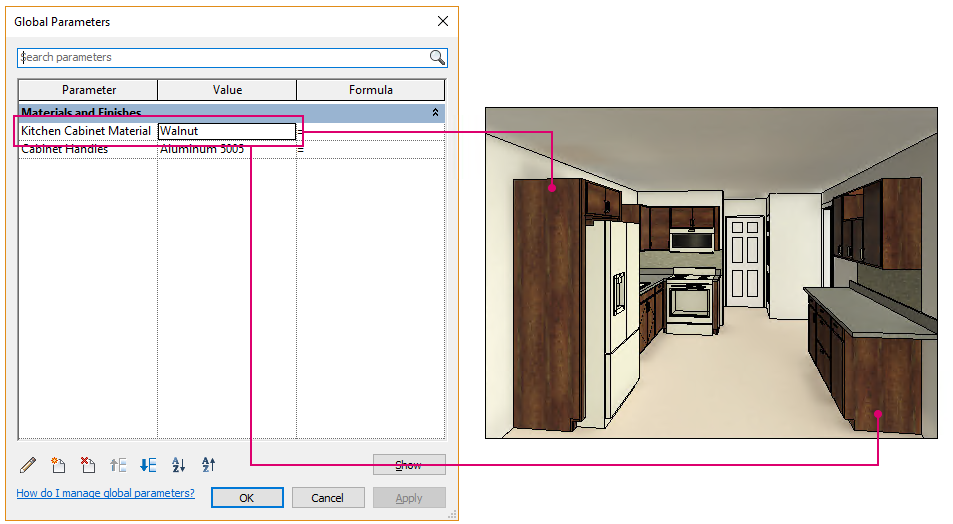
Once you begin to use global parameters in your projects you will find many uses for them. If you have not tried global parameters, give them a try and let us know what you think by leaving a comment on this topic.