Use the Shared Reference Point extension to create a shared coordinate system between Civil 3D and Revit.
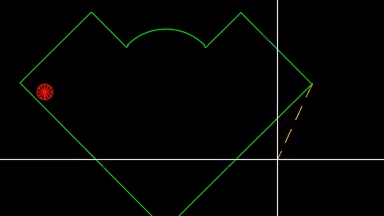
How do I use it?
Civil 3D and Revit manage coordinate systems differently. Using the Shared Reference Point extension can greatly improve the organization of your workflow between the two systems.
In this Have You Tried article, we'll take a closer look at the Shared Reference Point extension in Revit. While this feature isn't new, you might want to learn about how it can streamline your design project.
In each Have You Tried article, we profile a useful feature or workflow in Civil 3D. We look across what's new, what's been around for a while, and we identify features that can improve your experience with Civil 3D while making you and your team more productive.
Do you have a feature you want to see covered? Provide your feedback at the bottom of the page and let us know in the comments section.
What is it?
Use the Shared Reference Point extension to create a shared coordinate system between Civil 3D and Revit. The Shared Reference Point extension gives you the ability to export known points and elevations from Autodesk Civil 3D to an XML file that can be imported into Autodesk Revit and set up a shared coordinate system.
This feature takes the information from two points in Civil 3D and exports it to an XML file. This coordinate information is then used to adjust a model in Revit to match the coordinate system in Civil 3D.
Why use it?
The Shared Reference Point extension reduces complexity in your design when you work between the two products. Revit focuses on the design and structure of a building, while Civil 3D focuses on ensuring objects are geo-referenced. This feature ensures that the coordinate systems in a Civil 3D drawing and Revit model are synced without the need for manual adjustment.
Where do I find the feature?
The Shared Reference Point extension is built into Civil 3D 2022. Prior releases will require you to download the add-on separately.
The Shared Reference Point extension can be accessed through the Autodesk Access or through Autodesk Accounts page.
Additionally, you will need to download the extension separately for use in all versions of Revit.
In Civil 3D, go to Toolspace
 Toolbox
Toolbox
 Subscription Extension Manager Autodesk Shared Reference Point
Subscription Extension Manager Autodesk Shared Reference Point
 Export Shared Reference Points for Autodesk Revit.
Export Shared Reference Points for Autodesk Revit.
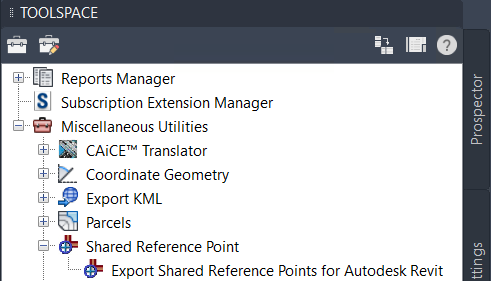
Set up a Shared Coordinate Point
- In Civil 3D go to Toolspace
 Toolbox
Toolbox
 Subscription Extension Manager
Subscription Extension Manager
 Autodesk Shared Reference Point
Autodesk Shared Reference Point
 Export Shared Reference Points for Autodesk Revit.
Export Shared Reference Points for Autodesk Revit.
- Select the initial base point and then select a second point at the same elevation. When selecting both points, keep in mind that they will need to be selected in Revit as well.
- Select units (it defaults to Meters every time).
- A prompt to save an XML will come up. Save the file.
Import a Shared Coordinate Point in Revit
- In Revit open the model
- Open a plan view where the Associated Level is aligned with the project origin (0 elevation).
- Go to the Ribbon
 Add-Ins
Add-Ins
 Import Shared Coordinates from XML file.
Import Shared Coordinates from XML file.
- Select the same points that were selected in Civil 3D. Note that the points will need to be selected in the same order.
- When the second point is selected, a Windows Explorer window will open asking for an XML file. Select the XML file created from Civil 3D.
- A pop up will appear confirming that a new shared coordinate system will be created. Select yes.
Setting the Location in Revit to the Shared Coordinate System
- In Revit go to the Ribbon
 Manage
Manage
 Location.
Location.
- Go to the Site Tab and select the newly created shared coordinate system.
- Select the Make Current box and press OK.
At this point, the Revit and Civil 3D model will be coordinated. A good test to make sure everything is to go to the Properties tab in Revit and set the Orientation to True North. The Revit model should rotate to match what is in Civil 3D.
Exporting from Revit so that it lines up with Civil 3D
- In the Revit Ribbon
 File
File
 Export
Export
 Cad Formats.
Cad Formats.
- Under Select Export Setup
 ...
...
- Under Units and Coordinates
 Coordinate System Basis
Coordinate System Basis
 Select Shared.
Select Shared.
- Make sure you're exporting to the correct unit and select OK and follow the prompts.
- Import DWG into Civil 3D and it should land in the correct location
Exporting from Civil 3D so it lines up with Revit
- In Civil 3D Ribbon
 Output
Output
 Export Civil 3D Drawing (Will only work in a Vanilla AutoCAD file)
Export Civil 3D Drawing (Will only work in a Vanilla AutoCAD file)
- Make sure only model space is being exported and select OK to export.
- In Revit
 Insert
Insert
 Link Cad and find the file that was previously created
Link Cad and find the file that was previously created
- In the settings, make sure Positioning is set to Auto - By Shared Coordinates and the Orient to View option is not selected.
 Select Visibility/Graphics Override
Select Visibility/Graphics Override
 Imported Categories. Make sure that Show Imported Categories in this view is checked on and the DWG is checked on as well.
Imported Categories. Make sure that Show Imported Categories in this view is checked on and the DWG is checked on as well.
- In Civil 3D, select the initial basepoint and then select a second point at the same elevation. When selecting both points, keep in mind that they will need to be selected in the same order in Revit as well.
- Select units (the feature uses the metric system by default). You'll see a prompt to save an XML file. Save the file.
Import shared coordinate point in Revit
- In Revit, open the model.
- Go to the Ribbon
 Add-Ins
Add-Ins
 Import Coordinates from XML File.
Import Coordinates from XML File.
- In Revit, select the same points that you selected in Civil 3D. Note that the points will need to be selected in the same order.
- When the second point is selected, a Windows Explorer window will open asking for an XML file. Select the XML file you created in Civil 3D. A pop-up will appear confirming that a new shared coordinate system will be created. Select Yes.
Set the location in Revit to the shared coordinate system
- In Revit go to the Ribbon
 Manage
Manage
 Location.
Location.
- Go to the Site tab and select the newly created shared coordinate system.
- Select the Make Current box and click OK. At this point, the Revit and Civil 3D model will be coordinated. To test it, go to the Properties tab in Revit and set the Orientation to True North. The Revit model should rotate to match what is in Civil 3D.
Export from Revit so that it lines up with Civil 3D
- In Revit, go to the Ribbon
 File
File
 Export
Export
 CAD Formats.
CAD Formats.
- Under Select Export Setup
 Units and Coordinates
Units and Coordinates
 Coordinate System Basis
Coordinate System Basis
 Shared.
Note: Make sure you're exporting to the correct unit and select OK and follow the prompts.
Shared.
Note: Make sure you're exporting to the correct unit and select OK and follow the prompts. - Next, import the DWG file into Civil 3D by typing Insert in the Civil 3D command bar. Click Browse to search for the DWG file. Once selected, the DWG should be placed in the correct location.
In this example, a building has been created in Revit, and the same building is featured in a Civil 3D drawing. Using the Shared Reference Point extension, you will adjust the Revit project to sync with the coordinate system used in Civil 3D.
A building created in Revit, and the same building geolocated in Civil 3D
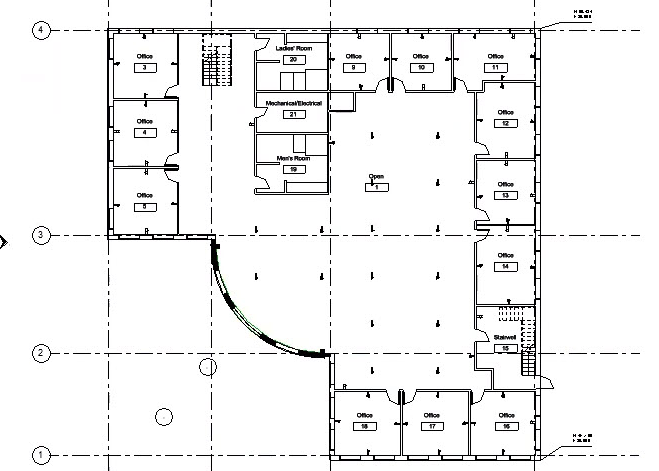
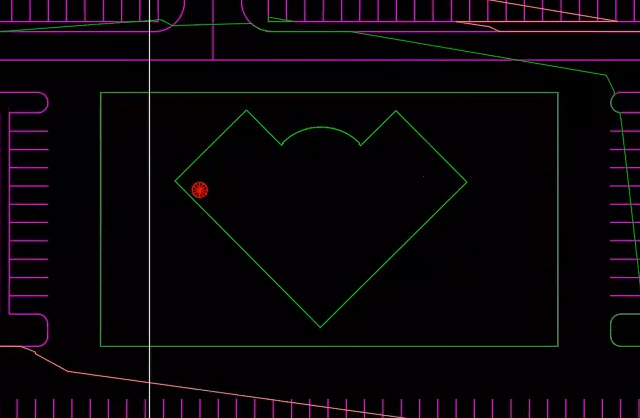
- To use the Shared Reference Point extension, in the Civil 3D Toolbox, select Export Shared Reference Points for Autodesk Revit.
- Determine two points in the Civil 3D drawing, one to establish an origin point and a second point at the same elevation.
- A dialog box is displayed confirming the measurement units for the coordinates. Change the units to feet. Click OK.
- After clicking OK, save the coordinate system as an XML file.Once you've saved the coordinate system in Civil 3D, you can open the Revit model and import the saved XML file.
- In Revit, under the Add-ins tab, select Import Shared Coordinates from XML File.
- After selecting the tool, you'll need to select the same origin point and second point in the Revit model as you did in Civil 3D. Keep in mind that the points need to be selected in the same order as that they were selected in the Civil 3D drawing.
- When you have selected the points, you will be prompted to select and open the Shared Coordinate XML file that you created in Civil 3D.
- Click Yes to confirm that you want to use a new coordinate system. At this point, you'll notice that the orientation of the Revit model hasn't changed after importing the shared coordinate system.
- To update the model to the new coordinate system, go to the Manage tab and select Location.
- From the Site tab in the Location dialog box, select the new coordinate system and click Make Current.
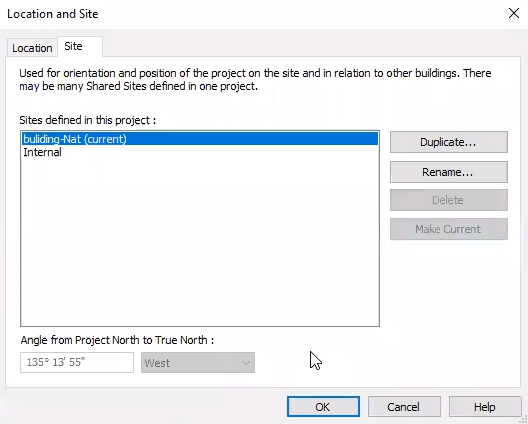
- Once you've set the new coordinate system, go to the Properties palette and change the Orientation from Project North to True North. After changing the orientation, the Revit model will be oriented using the same coordinate system used in the Civil 3D drawing.