Paste elements from the clipboard into the current view.
- Cut or copy elements to the clipboard.
- Place the cursor in the view where you want to paste the elements.
- Click Modify tab
 Clipboard panel
Clipboard panel Paste drop-down
Paste drop-down
 (Paste from Clipboard).
Note: When editing text notes, click Modify | Text Notes
(Paste from Clipboard).
Note: When editing text notes, click Modify | Text Notes Clipboard panel
Clipboard panel 
 (Paste from Clipboard).
(Paste from Clipboard).
In Paste mode, a preview image of the elements displays in the drawing area, similar to the following. Temporary dimensions and witness lines display to help position the elements.
Note: You can also use the keyboard shortcut Ctrl+V to paste elements.Example
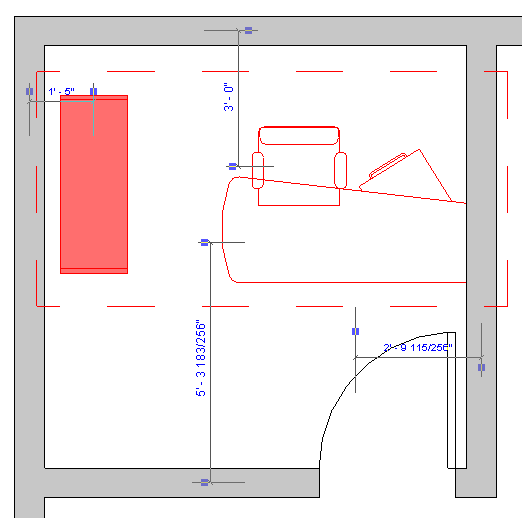
- Click to place the preview image in the desired location.
The pasted elements appear in the drawing area. They are selected so that you can adjust them if needed.
- Refine placement of the pasted elements, if desired.
While the elements are selected, you can modify them as desired. Depending on the type of elements being pasted, you may be able to use the Move, Rotate, and Mirror tools.
You can also use tools on the Modify | <Element> tab. The available options depend on the pasted elements. For example, for building components (such as windows), you can use the Pick Host or Edit Family tools. For other types of elements, you can use the Activate Controls (on the Options Bar) or Edit Pasted Elements tools.
- To finish the paste operation, click in the drawing area away from the pasted elements to deselect them. (For some types of elements, click Modify | <Elements> tab
 Tools panel
Tools panel
 (Finish).)
(Finish).)
If you want to quit Paste mode, discarding the pasted elements, click
 (Cancel) on the Modify | <Elements> tab.
(Cancel) on the Modify | <Elements> tab.