Revit LT allows you to create a 2D detail component based on a line. By selecting the start and end of the line, you can place the detail.
 Video: Create a Line-Based Detail Component
Video: Create a Line-Based Detail Component
Suppose you want to place a plywood fill pattern in a section. By selecting the start and end points of the detail component, you can place the detail with the thickness and fill pattern that was created in the 2D detail component. For example, if the plywood is drawn at 1/2” in the 2D detail component, this procedure would place a piece of plywood along the length of the drawn line at 1/2”. If you wanted to adjust the thickness of the plywood, you would first have to edit the 2D detail component.
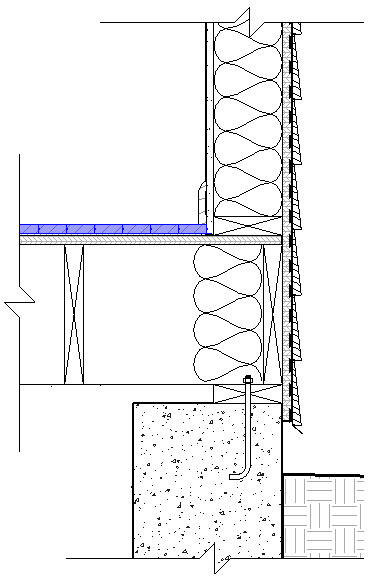
 Video: Create a Line-Based Detail Component
Video: Create a Line-Based Detail Component
Before creating a detail component family, familiarize yourself with families.
The following is the general procedure for creating a 2D line-based detail component family. Your steps may differ depending on your design intent.
- Create a new family using the Detail Component line-based template.
- Use tools on the Create tab to create the shape of the detail component.
A detail component is displayed in a symbolic form and is not shown in 3D. Click the Line tool to sketch the symbol. Create the component between the 2 reference planes to have elements contract or expand based on the length.
Tip: You can change the sorting order of objects in the family by using the detail component draw order tools. - For lines, select the line and click Modify | Lines tab
 Mode panel
Mode panel
 (Visibility Settings), and select the views in which the object will be visible.
(Visibility Settings), and select the views in which the object will be visible.
For filled regions, select the filled region and click Modify | Detail Items tab
 Mode panel
Mode panel
 (Visibility Settings), and select the views in which the object will be visible.
(Visibility Settings), and select the views in which the object will be visible.
- Save the detail component.