You can swap the current view with a compatible view directly from the view list.
To swap the current view with a compatible view:
- Open the sheet
- In the drawing area, select a view on the sheet
- In the Modify | Viewports tab -> Viewport panel -> Positioning and View, select a view from the drop-down list.
OR
In the view properties palette -> Identity Data -> View, select a view from the drop-down list.
Tip : You can also search and filter the list.
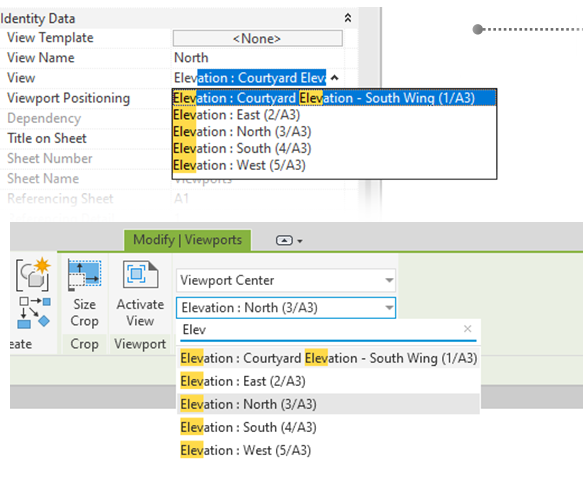
The Viewport Positioning parameter has two options:
- Viewport Center: The default value for all viewport instances. When swapping a view, the center of the viewport will be used for repositioning.
- View Origin: Option which will swap the view using the origin of each view. This is especially useful for certain view types, such as plan views, should you prefer the geometry in the view to align between sheets.
The Swap View supported view types are:
- 3D Views
- Area Plans
- Ceiling Plans
- Detail Views
- Drafting Views
- Elevations
- Floor Plans
- Legends
- Renderings
- Sections
- Walkthroughs
If the view is already placed on another sheet, Revit will prompt you to first remove the view from that sheet and then swap to it on the current sheet. You can choose to always remove and replace view.
Notes:
- Legend views and Graphical Column Schedule views can only be swapped between the same view types. For example, you can only swap a legend view with another legend view, and legend views will not show up if a different view type is selected.
-
When swapping a view, if the viewport includes a view title, you can choose to preserve the size and position by checking Preserve Title Position. If it is left un-checked, the title size and position are updated to match the new view.
 Video: Swap Views on a Sheet
Video: Swap Views on a Sheet