Cuts an element (such as a wall or pipe) at a selected point, or removes a segment between 2 points.
Split Linear Elements
- Click Modify tab
 Modify panel
Modify panel
 (Split Element).
(Split Element).
- If desired, on the Options Bar, select Delete Inner Segment. When you select this option, Revit LT removes the segment of the wall or line between selected points.
- If desired, on the Options Bar, select Delete Inner Segment. When you select this option, Revit LT removes the segment of the wall or line between selected points.
- Click the element at the point you wish to split. If you selected Delete Inner Segment, click at another point to remove a segment.

When you split a wall, the resulting parts are individual walls that can be worked on independently. When you split an MEP element, such as a pipe, the individual segments are no longer connected.
When you split a pipe, a fitting is added according to the settings in the routing preferences. Revit uses the contents of the Union field. If a Union is not defined, then Revit uses the contents of the Flange field. If both a Union and a Flange are defined, the contents of the Flange field are used. When you split a duct, Revit uses the contents of the Union field. When you split a cable tray or conduit, Revit uses the contents of the Union field in the Type Properties.
Split Toposolid
You can split a toposolid into two distinct elements and then edit them independently.
After splitting the element, change the toposolid type to depict roads, lakes, plazas, or hills.
You can also delete entire portions of the toposolid. For example, you can use the Split tool to remove unwanted portions of a toposolid generated by an imported file, when the imported file fills unsurveyed areas with unwanted artifacts.
To split a toposolid
- Open a plan view or 3D view where the toposolid is visible.
- Click Modify tab
 Modify panel
Modify panel
 (Split Element).
(Split Element).
- In the drawing area, select an edge of the toposolid to split.
Revit LT enters sketch mode.
- Click Modify | Edit Profile tab
 Draw panel
Draw panel
 (Pick Lines), or use other sketch tools to split the toposolid.
(Pick Lines), or use other sketch tools to split the toposolid.
- Sketch closed loops, or sketch open loops. Both ends of an open loop must intersect the boundary of the element.
Examples Closed Loop Open Loop 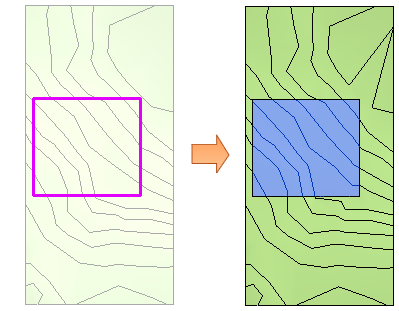
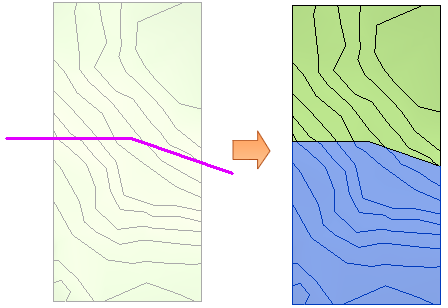
- Click
 (Finish Edit Mode).
(Finish Edit Mode).