Use the Join Geometry tool to create clean joins between 2 or more host elements that share a common face, such as walls and floors.
You can also use the tool to join hosts and project families.
As shown in the animation, the tool removes the visible edge between the joined elements. The joined elements then share the same fill pattern.
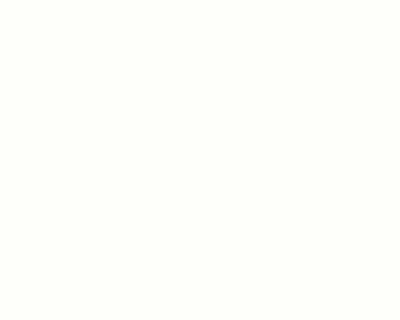
When you join geometry in the Family Editor, you create a union between different shapes. In a project, however, one of the joined elements actually cuts the other according to the following scheme:
- Walls cut columns.
- Structural elements cut host elements (walls, roofs, ceilings, and floors).
- Floors, ceilings, and roofs cut walls.
- Gutters, fascias, and slab edges cut other host elements. Cornices do not cut any elements.
Note: When you use the Join Geometry command, the material of the first picked object is applied to both objects.
- Click Modify|Join tab
 Geometry panel
Geometry panel Join drop-down
Join drop-down
 (Join Geometry).
(Join Geometry).
- If you want to join the first selected geometry instance to several other instances, select Multiple Join in the Join panel.
If you do not select this option, you must make a first and second selection each time.
- Select the first geometry to join (for example, a wall face).
- Select the second geometry to join to the first (for example, an edge of a floor).
- If you selected Multiple Join, continue selecting other geometry to join to the first.
- To exit the tool, click Modify or press
Esc.
Note: If you join solids in the Family Editor, you can apply a Visibility (on/off) parameter only to the entire joined geometry, not to the sub-elements that were joined. Use Tab to toggle to the combined geometry.
To join geometry
Use the Ctrl key to toggle the status of the Multiple Join button.