Application Menu
The Application menu is the primary tool for managing files. Access it from the icon in the top left corner of the User Interface:
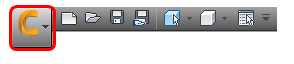
The Application menu contains several file management tools as well as the list of recently accessed design study files.
For more about the Autodesk® CFD file types and directory structure...
New
Use New to create a new design study from a geometry file (instead of launching from CAD).
- On the New Design Study dialog, click Browse and select a geometry file. There are several supported formats, so select the desired one from the file type menu.
- Specify a name for the Design Study.
- Click Create new design study.
New on the Quick Access toolbar and New on the Start & Learn tab perform the same function.
Open
Click Open to either open an existing design study or a share file.
The Design Study is the highest level in the Autodesk® CFD file structure, and the only level that can be directly opened. Designs and Scenarios are accessed within the Design Study.
For more about the Design Study structure...
Recent Documents
To open a design that has been recently opened, select it from the Recent Documents list.
To modify the way design study files are listed, select an option from the menu that contains By Ordered List as the default selection.
Save
Click Save to save the current Design Study. All scenarios and designs in the design study are saved at this time.
Save As
Click Save As to save the Design Study to a different file name. Click Save Share File to save the Design Study to a reduced-size version useful for archiving and collaboration.
Share file: Archive, Compress, and Share Design Studies
The Share file is a reduced-size version of the Design Study file, and is useful for archiving and sending to others (including Autodesk® CFD Technical Support).
To create a share file, click Save Share File from the Quick Access Toolbar. You will be prompted to select which Designs and Scenarios to include in the Share File by selecting them from the Share File dialog.
There are several levels of share files, and each level saves a different amount of content from the selected scenarios. Specify how much content you wish to save by selecting one of the Share File options:
Export
You can save the model and results in the following file formats.
These files are saved to the Solver folder (under the Scenario folder):
| Universal Mesh | Exports only the mesh in Ideas Universal file format. Note that a mesh that contains Wall layers cannot be imported into Ideas. |
| Nodal Results | Exports results on every node in the model (csv format) |
| Tecplot Results | Exports the results in Tecplot file format |
| FieldView Results | Exports the results in FieldView file format |
These files are saved to the folder you specify:
| CFD Data Package | Export Autodesk® CFD results for use as loads in Autodesk® Sim 360™. |
| CAD Format | Export the CAD model in the Autodesk standard geometry format (ASM). |
Autodesk Vault
Use these commands to manage and archive your CFD simulation data in an Autodesk Vault.
For more about using Vault with Autodesk® CFD, click here.
Surface Wrap
Use this command to open the tool for creating a mesh that completely encloses an assembly. The result is a 3D tetrahedral mesh of the outer shape of the model in either the ".unv," ".nas," or ".dat" formats. Because the distinction between individual parts is removed by the mesh, this tool is best suited for external flow in which heat transfer is not a consideration. You can import the resultant mesh into CFD by clicking New, and browsing for the CAD Mesh File.
More about the Surface Wrap tool...
To print the active view either to a file or as hardcopy, click Print. The background color is automatically set to white, and text is shown as black for visibility.
A dialog containing several printing options opens. Select the desired printer, format, and other required parameters, and click Print to print the document.
Options
Click Options to modify the User Interface Preferences.
To change the default units for any results quantity, expand the menu, and click Results Units.
Exit
To end the current session, click Exit CFD. A prompt asks if you want to save the design study. If you click Yes, Autodesk® CFD automatically saves all scenarios contained in the design study.