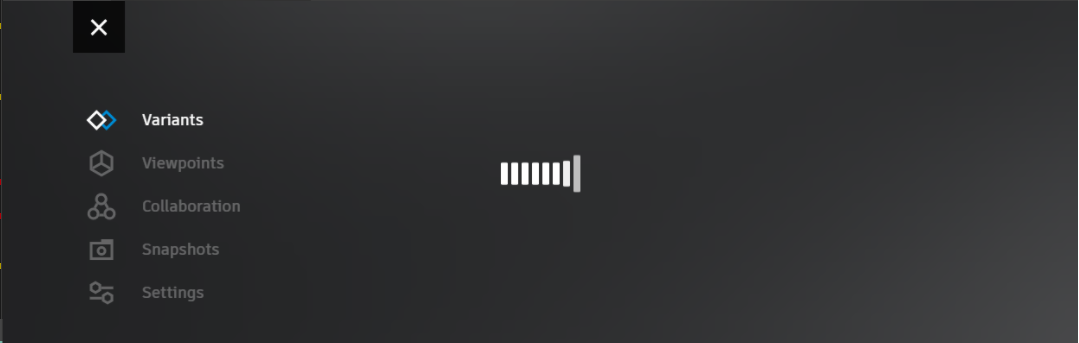Stream App and Web Interface Improvements
In 2022.2, we have added a scrollbar, loading animation, joining and creating secure sessions options, as well as an option displaying the number of connected stream users. We made changes to some of the menus and added auto coloring of session users.
Scrollbar
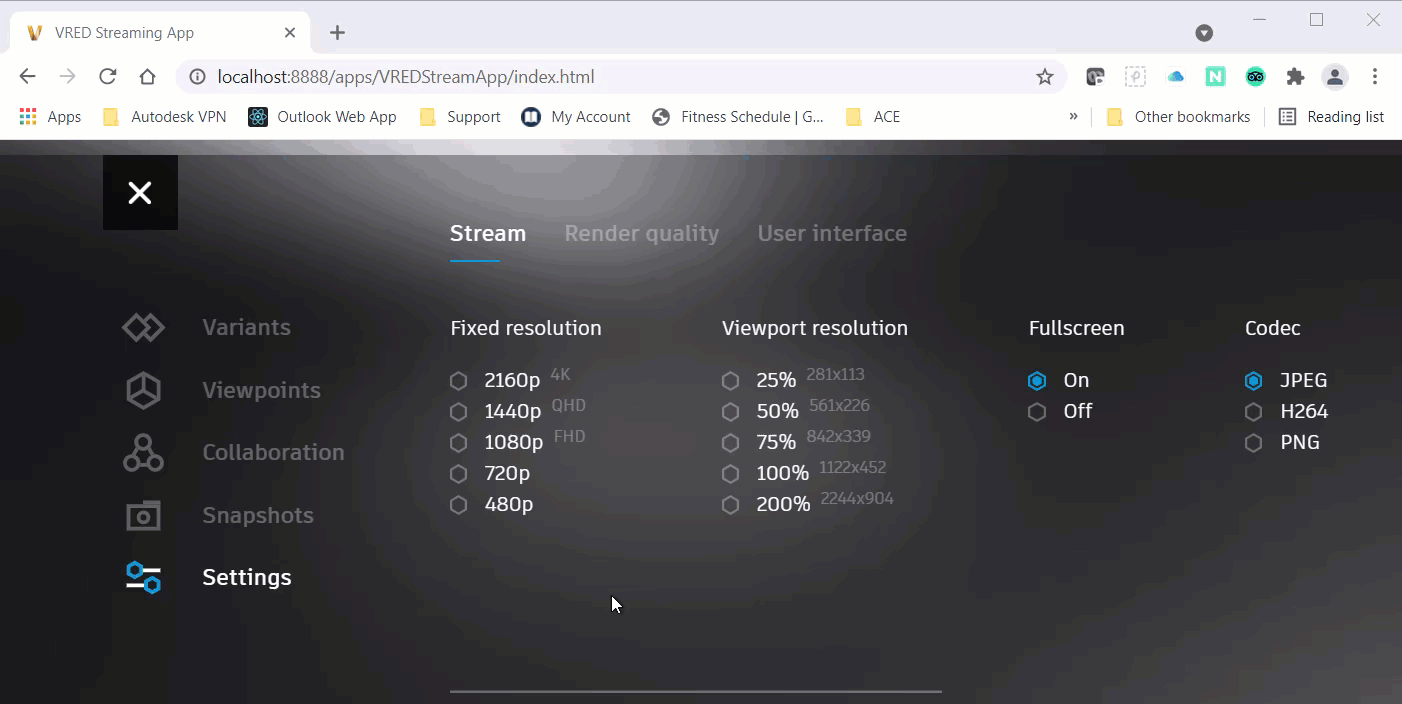
A scrollbar was added to the bottom of the Stream App to indicate there are off-screen options. Tap-drag the content in the pane to pull it over to access more options without resizing your browser.
Loading Animation
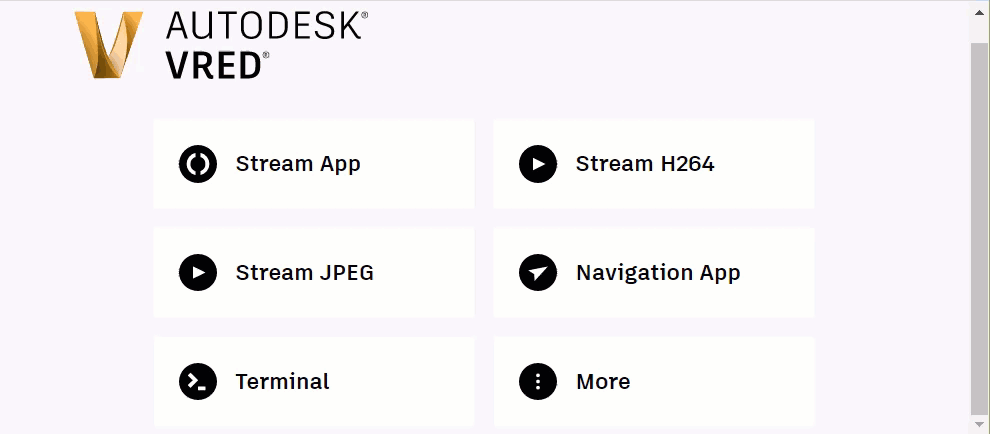
A loading animation was added to indicate a scene, variants, or viewpoints is loading. Other times, it indicates the absence of variants or viewpoints.
Menu Content
Menu options that didn't belong were removed.
Stream Users
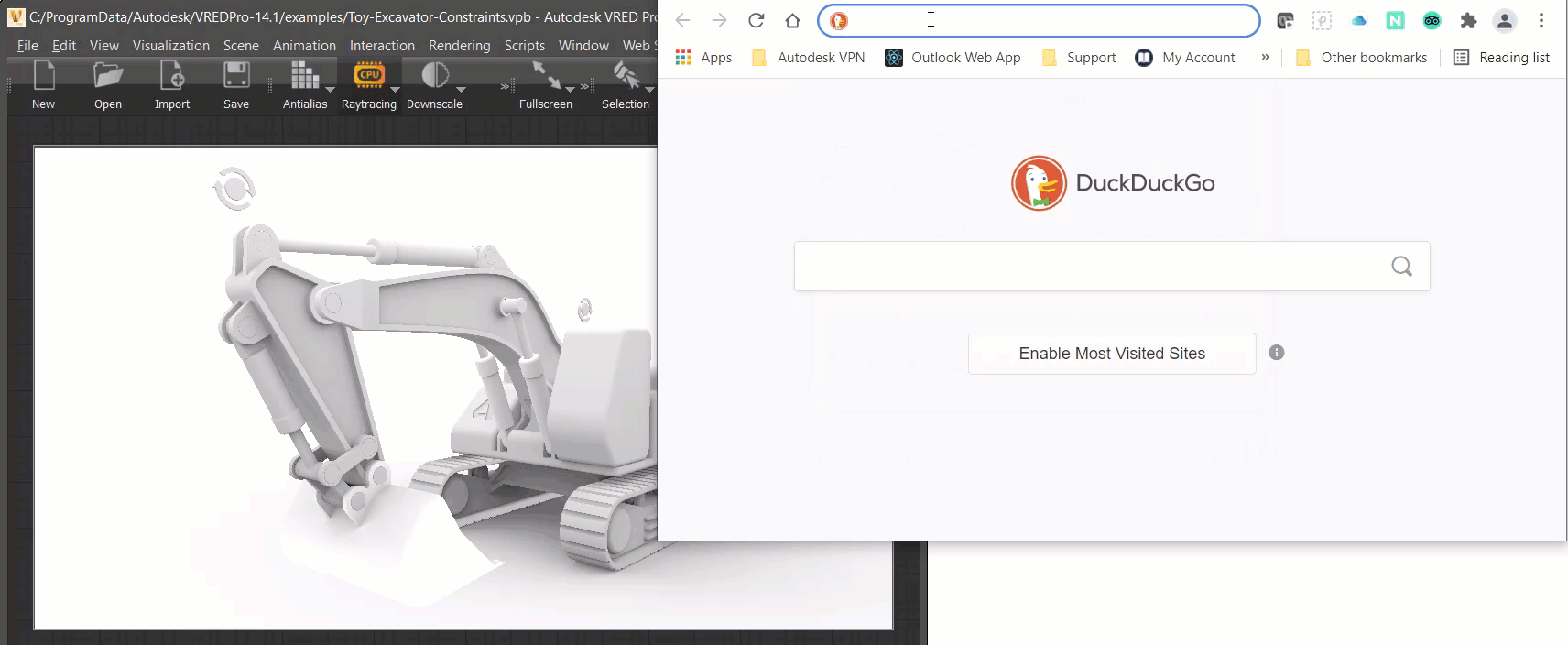
The new Stream users option, found in the Collaboration > Presenter section, displays the number of people accessing the streaming session.
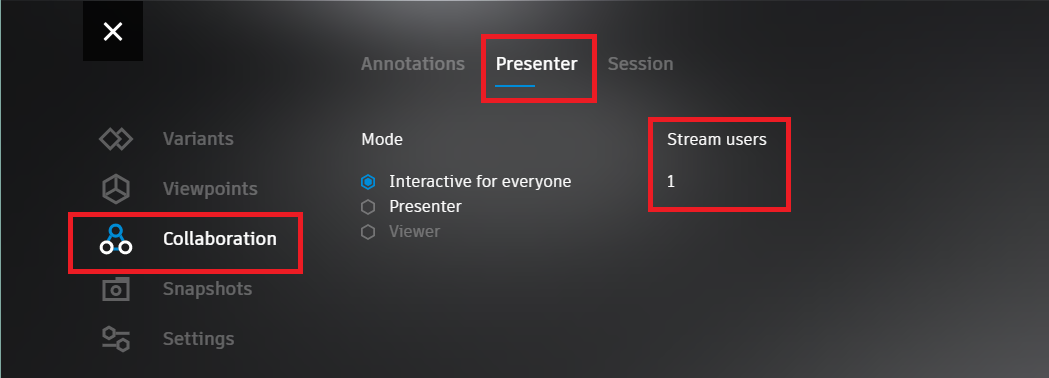
When a user joins a streamed collaboration session on a mobile device connected through a web browser, they become a stream user. Stream users join as a VRED instance, using the IP address of a machine with a VRED license. This enables people without a VRED license to join a collaboration session. Everyone connected to this IP address shares the same camera perspective, so when someone changes it, it is changed for all connected to that IP address. These stream users share the same collaboration avatar as the participant using the machine with that IP address.
Auto Color
Auto Color was added to assign an unused color to each session users of the VRED Stream App. Use the setUserColor method of vrSessionService to set a NULL value (0,0,0,0) as the userColor parameter. This enables auto color.
Session
Use the new Session options to create a secure collaboration session and enable users to join an existing VR collaboration.
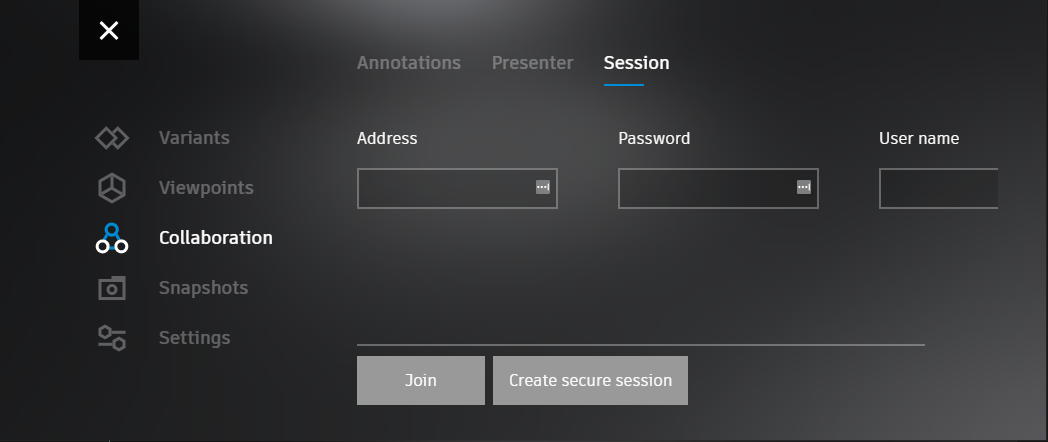
Creating and Joining a Secure Session
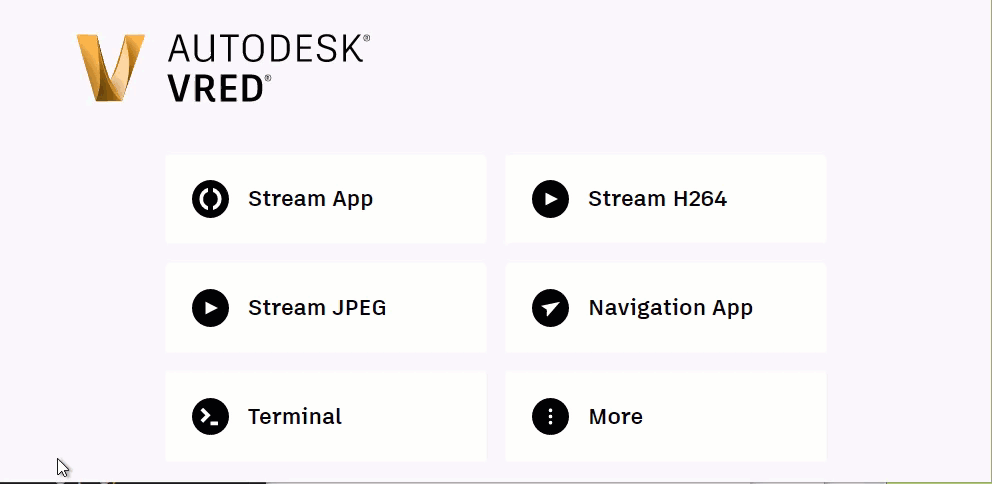
Click Create secure session. The default setting for Host is
localhost; however, this can be changed.Enter a password, then click OK to generate an address in the Address field.
Enter a username and click Join.
Do any of the following:
- To assign a color to the user, click a color. If one isn't assigned, one will be auto-generated and assigned.
- To upload a scene to all participants, click Upload scene to all.
- To leave the session, click Leave.
- To end the session for all participants, click End for all.