Utilice este procedimiento para especificar otras propiedades de visualización de una escalera concreta, por ejemplo, cómo se va a mostrar la flecha en la ruta, qué ruta de visualización se va a mostrar y qué tipo de marca de interrupción se va a utilizar en la visualización de la escalera. Estas propiedades de visualización se aplican únicamente a las representaciones de visualización, como Plano, utilizadas en la vista Superior (vista en planta) de un dibujo.
- Pulse dos veces en la escalera que desea modificar.
- En la paleta Propiedades, seleccione la ficha Visualización.
- En la categoría General, en Componente de visualización, compruebe que esté seleccionado *NINGUNO*.
- En Visualización controlada por, seleccione Este objeto. Nota: Para aplicar los cambios a todas las escaleras del dibujo, seleccione Valor predeterminado del dibujo. Para aplicar los cambios a todas las escaleras de este estilo, seleccione Estilo de escalera:<nombre de estilo>.
- Si es preciso, expanda Propiedades de visualización de objetos
 Avanzadas y pulse
Avanzadas y pulse  junto a Propiedades adicionales.
junto a Propiedades adicionales. - Especifique las propiedades de visualización adicionales de la escalera:
Si desea... Entonces... cambiar el tamaño de visualización de la flecha y la marca de interrupción escriba un valor en Tamaño. cambiar el desfase de visualización de la flecha escriba un valor para Desfase. cambiar el estilo de cota empleado para la visualización de la flecha seleccione un estilo en Estilo de cota. Nota: Si se utiliza un estilo de cota distinto de Estándar para la flecha y quiere que el tamaño de la flecha esté controlado únicamente por el estilo de cota, seleccione Tamaño de flecha solo del estilo de cota. Esta configuración es la predeterminada para todos los dibujos de versiones anteriores. Si esta opción está desactivada, el tamaño de la flecha se multiplica por el parámetro correspondiente.cambiar la forma de la línea de recorrido de la escalera escriba un valor en Forma. Curvada agrega un arco cuando cambia la línea de recorrido de la escalera. Recto muestra un ángulo cuando cambia la línea de recorrido de la escalera. mostrar la flecha al final de cada plano de corte apuntando en la misma dirección en todo el recorrido de la escalera seleccione Plano corte - Paralelo en Aplicar a y compruebe que no está seleccionado Dibujar para cada tramo. mostrar la flecha al final de cada plano de corte y de cada tramo apuntando en la misma dirección seleccione Plano corte - Paralelo en Aplicar a y compruebe que está seleccionado Dibujar para cada tramo. mostrar la flecha al final de la escalera completa seleccione Escalera completa en Aplicar a y compruebe que no está seleccionado Dibujar para cada tramo. mostrar la flecha a cada lado del plano de corte seleccione Plano corte - Opuesto en Aplicar a. cambiar la línea de recorrido de la escalera que se muestra seleccione Ruta de gráficos o Línea de construcción en Ruta de visualización. cambiar el tipo de marca de interrupción mostrada en el plano de corte en Marca de interrupción, seleccione una marca en Tipo. especificar una marca de interrupción personalizada para su visualización en el plano de corte seleccione Forma personalizada en Tipo y, a continuación, seleccione un bloque en Bloque. - Pulse Aceptar.
También puede acceder a estos parámetros y modificarlos en el menú contextual de la escalera, como se muestra a continuación.
- Seleccione la escalera que desea modificar, pulse con el botón derecho y elija Editar visualización de objetos.
- Elija la ficha Propiedades de visualización.
- Seleccione la representación de visualización en la que desee que aparezcan los cambios y después elija Modificación de objetos.
La representación de visualización en negrita es la actual.
- Si es necesario, elija
 .
. - Seleccione la ficha Otro.
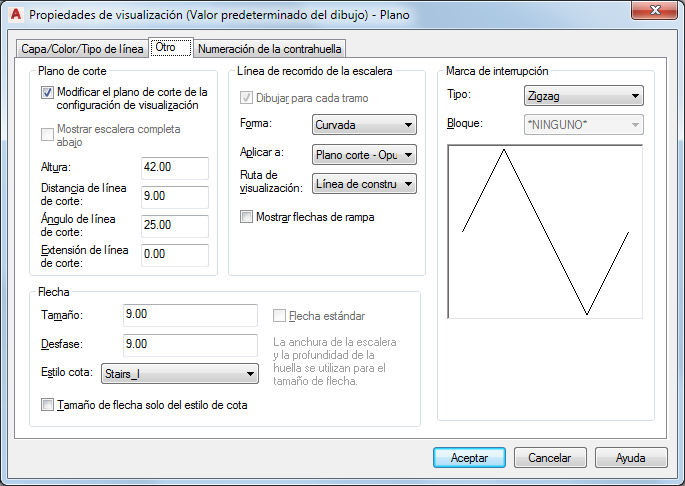
- Especifique las propiedades de visualización adicionales que necesite:
- Pulse Aceptar dos veces.