Utilice este procedimiento para modificar celdas de conjuntos de puerta y ventana utilizando la edición sin situ con el pinzamiento Editar rejilla. Con la edición in situ, puede modificar celdas, huecos, columnas o rejillas anidadas individuales del conjunto de puerta y ventana directa e interactivamente en el área de dibujo, y guardar luego los cambios en conjunto de puerta y ventana o en el estilo de conjunto de puerta y ventana.
- Seleccione el conjunto de puerta y ventana donde desee editar celdas con la edición in situ.
- Especifique el modo en el que se va a editar el conjunto de puerta y ventana:
Si desea editar... Entonces… este ejemplar del conjunto de puerta y ventana seleccione la 

 .
. el estilo de conjunto de puerta y ventana seleccione la 

 . Si esta opción no está disponible, las reglas de diseño del conjunto de puerta y ventana ya están basadas en el estilo.
. Si esta opción no está disponible, las reglas de diseño del conjunto de puerta y ventana ya están basadas en el estilo. - Pulse en el pinzamiento Editar rejilla.
- Escriba c (Celda) y pulse Intro. Nota: En este momento ha entrado en la sesión de edición in situ. Puede apreciarlo por el color atenuado de todos los objetos del dibujo y por los diferentes pinzamientos que están disponibles. Tenga en cuenta que, mientras esté en la sesión de edición in situ, sólo tiene acceso de edición limitado a los demás comandos del dibujo. Antes de trabajar en otros objetos, debe finalizar primero la sesión de edición in situ.
- Seleccione celdas, huecos, columnas o rejillas anidadas individuales para modificar la asignación de celda. Para ello, coloque el ratón sobre esta última o pulse la tecla Tabulador y, a continuación, Intro.
Pulse Ctrl para seleccionar varias celdas, huecos, columnas o rejillas anidadas.
Aparecerá la hoja de trabajo Editar celdas.
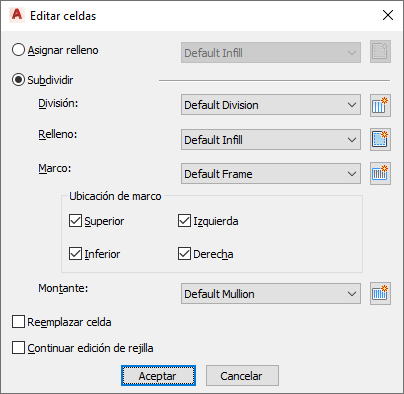
- Modifique la celda para la rejilla seleccionada:
Si desea... Entonces… asignar un relleno a celdas seleccionadas seleccione Asignar relleno y, a continuación, una definición de relleno. Anule la selección de Reemplazar celda y, a continuación, Aceptar. sustituir las celdas seleccionadas con un relleno nuevo seleccione Asignar relleno y, a continuación, una definición de relleno. Seleccione Reemplazar celda y, a continuación, Aceptar. crear y asignar un relleno nuevo a las celdas seleccionadas seleccione  y especifique valores en la hoja de trabajo Reglas de diseño.
y especifique valores en la hoja de trabajo Reglas de diseño. dividir las celdas seleccionadas con divisiones, rellenos o marcos Seleccione Subdivisión. agregar una división a las celdas subdivididas seleccione una definición de división. crear y asignar una división nueva a las celdas seleccionadas seleccione  y especifique valores en la hoja de trabajo Reglas de diseño.
y especifique valores en la hoja de trabajo Reglas de diseño. seleccionar un relleno para las celdas subdivididas seleccione una definición de división. crear y asignar un relleno nuevo a las celdas seleccionadas seleccione  y especifique valores en la hoja de trabajo Reglas de diseño.
y especifique valores en la hoja de trabajo Reglas de diseño. seleccionar una definición de marco para la rejilla creada después de la subdivisión de la celda seleccione la definición del marco y pulse Aceptar. especificar la ubicación de los marcos en la rejilla creada después de la subdivisión de la celda seleccione Superior, Inferior, Izquierda o Derecha en Ubicación de marco y elija Aceptar. crear y asignar una definición de marco nueva a la rejilla creada después de la subdivisión de la celda seleccione  y especifique valores en la hoja de trabajo Reglas de diseño.
y especifique valores en la hoja de trabajo Reglas de diseño. seleccionar una definición de montante para la rejilla creada después de la subdivisión de la celda seleccione la definición del montante. crear y asignar una definición de montante nueva a la rejilla seleccionada seleccione  y especifique valores en la hoja de trabajo Reglas de diseño.
y especifique valores en la hoja de trabajo Reglas de diseño. sustituir el relleno de celda existente con las opciones seleccionadas en esta hoja de trabajo seleccione Reemplazar celda continuar con la edición in situ de la rejilla después de la subdivisión de la celda seleccione Continuar edición de rejilla. - Pulse Aceptar.
- Pulse Intro.