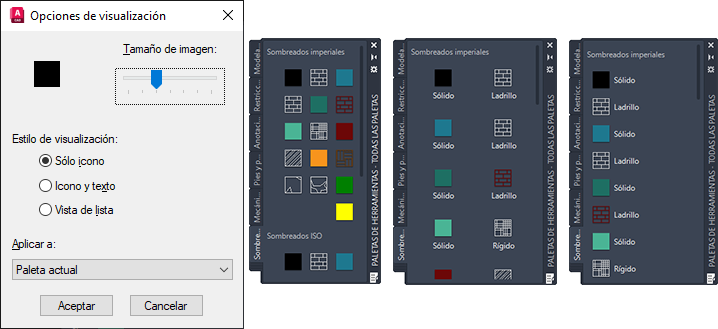Se puede acceder a las opciones y parámetros de las paletas de herramientas desde los menús contextuales que se muestran al hacer clic con el botón derecho en distintas áreas de la ventana Paletas de herramientas.
La ventana Paletas de herramientas se puede fijar a la derecha o a la izquierda de la ventana de la aplicación. Mantenga pulsada la tecla Ctrl para evitar el anclaje al mover la ventana Paletas de herramientas hasta una ubicación de anclaje.
El menú contextual de la ventana Paletas de herramientas incluye
- Permitir anclaje. Cambia la posibilidad de anclar o fijar las ventanas de la paleta. Si se selecciona esta opción, logrará que una ventana quede fija cuando la arrastre a un área de anclaje, al lado de un dibujo. Una ventana fija se adhiere al lateral de la ventana de la aplicación y obliga a ajustar el tamaño del área de dibujo. Al seleccionar esta opción, además, las opciones Anclaje a la derecha y Anclaje a la izquierda pasan a estar disponibles.
- Anclaje a la izquierda o Anclaje a la derecha. Fija la paleta a una ficha de anclaje a la derecha o a la izquierda de la ventana de la aplicación. La paleta se extiende o contrae al mover el cursor sobre ella. Al abrir una paleta fija, su contenido solapa el área de dibujo. No es posible hacer que las paletas ancladas estén siempre abiertas.
- Ocultar automáticamente. Controla la visualización de la paleta cuando está flotante. Cuando se selecciona esta opción, solo se muestra la barra de título de la ventana de la paleta al desplazar el cursor fuera de la ventana de la paleta. Cuando se deseleccione esta opción, la ventana permanecerá abierta permanentemente. En el menú contextual de la barra de título puede elegir si quiere que esta aparezca como iconos o como texto.
- Transparencia. Define la transparencia de la ventana de la paleta, de forma que no impida ver los objetos que haya bajo ella.
- Vistas. Cambia el estilo de visualización y el tamaño de los iconos de una paleta de herramientas.