Coloque las ventanas, las paletas y las barras de herramientas para adaptarlas a su forma de trabajar.
Establecimiento del comportamiento de las ventanas y las paletas anclables
Las ventanas como la cinta de opciones, la paleta Propiedades, las paletas de herramientas, la ventana Comandos y DesignCenter pueden establecerse como fijas, ancladas o flotantes. Los parámetros de éstas y otras opciones se modifican en un menú contextual, que aparece al hacer clic con el botón derecho en la barra de título de la paleta o ventana.
- Ajustar tamaño. Arrastre un borde de la ventana para cambiar su tamaño. Si la ventana contiene paneles, arrastre la barra que hay entre ellos para ajustar su tamaño.
- Permitir anclaje. Seleccione esta opción si desea fijar o anclar una ventana anclable. Una ventana fijada se inserta en la ventana de la aplicación, lo que hace que cambie el tamaño del área de dibujo.
- Anclar. Enlaza o ancla una ventana o paleta anclable a la derecha o a la izquierda del área de dibujo. Una ventana anclada se abre y se cierra al pasar el cursor sobre ella. Cuando se abre una ventana anclada, su contenido solapa el área de dibujo. No se puede configurar una ventana anclada para que permanezca abierta. Es necesario seleccionar la opción Permitir anclaje antes de poder anclar una ventana.
- Ocultar automáticamente. Una ventana flotante se abre y se cierra al pasar el cursor sobre ella. Cuando se deselecciona esta opción, la ventana permanecerá abierta permanentemente. Las ventanas desancladas con la opción Ocultar automáticamente se muestran como una barra dentro del área de dibujo.
- Transparencia. Determina el grado de transparencia de la ventana y al pasar el ratón. Haga que la ventana sea transparente para que no oscurezca los objetos situados debajo de ella. La ventana se vuelve más opaca cuando el cursor se sitúa sobre ella. Esta opción no está disponible para todas las ventanas.
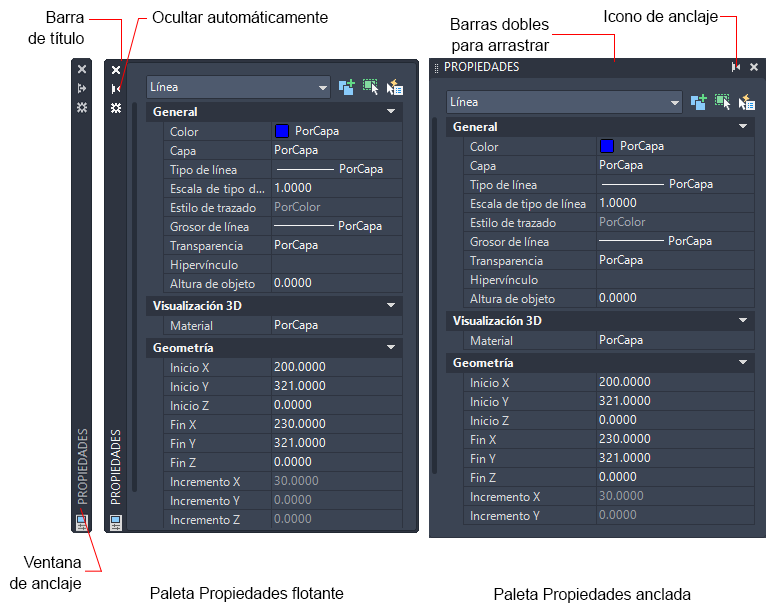
Configuración de la visualización de las barras de herramientas
Para mostrar u ocultar barras de herramientas, haga clic con el botón derecho en cualquier barra de herramientas para mostrar una lista de las barras de herramientas. Una marca de verificación situada junto al nombre de la barra de herramientas indica que se está mostrando. Haga clic en el nombre de una barra de herramientas para visualizarla o anule la selección de la casilla para cerrarla.
Como las ventanas y las paletas, una barra de herramientas puede estar anclada o flotante. Una barra de herramientas fijada puede anclarse en cualquier esquina del área de dibujo. Es posible:
- Para desanclar una barra de herramientas, haga doble clic en las barras dobles.
- Para desplazar o anclar una barra de herramientas, arrástrela a una nueva ubicación.
- Ajuste el tamaño de la barra de herramientas flotante arrastrando uno de sus bordes.
Bloqueo de la posición de las barras de herramientas y ventanas anclables
Cuando haya ordenado las barras de herramientas y haya fijado o anclado las ventanas, o bien las haya dejado como flotantes, puede bloquear su posición. Las barras de herramientas y las ventanas bloqueadas se pueden utilizar, abrir o cerrar. Para desbloquearlas de forma temporal, mantenga pulsada la tecla Ctrl.