Vivimos en un mundo que ha realizado la transición de la información aislada, como catálogos impresos, a catálogos en línea con vínculos, archivos de datos que incluyen vínculos a otros archivos de datos. Estas automatizaciones garantizan un flujo de información fiable entre los archivos y las personas en un entorno distribuido.
Por ejemplo, en AutoCAD, puede añadir fácilmente hipervínculos a bloques o cualquier objeto, que pueden abrir y mostrar cualquiera de los siguientes elementos:
- Un sitio web en el navegador.
- Un archivo de imagen.
- Un archivo de datos, como una especificación en formato Adobe PDF o una hoja de cálculo de Microsoft Excel.
- Un archivo DWG de AutoCAD diferente.
- Un mensaje de correo electrónico con una dirección previa para las personas designadas.
El resultado son archivos de dibujos más inteligentes y conectados; además, los archivos PDF que genere a partir de estos archivos de dibujo conservarán los hipervínculos incluidos.
Añadir un hipervínculo a un objeto
- Cree un dibujo y, a continuación, cree un círculo.
- En el grupo Datos de la ficha Insertar, haga clic en Hipervínculo. Buscar
- Seleccione el círculo y pulse Intro.
Se muestra el cuadro de diálogo Insertar hipervínculo.
Nota: Puede seleccionar varios objetos a los que añadir hipervínculos o en los que editarlos. Cada objeto permanece independiente y se añade un hipervínculo a cada uno de ellos. - En el cuadro de diálogo Insertar hipervínculo, haga clic en Archivo existente o página web (1), escriba Autodesk en el campo Texto a mostrar (2) y escriba https://www.autodesk.es en el campo Escriba el nombre del archivo o de la página Web (3).
 Nota: Si desea ver el destino del hipervínculo antes de abrir o editar el hipervínculo, deje en blanco el campo "Texto a mostrar".
Nota: Si desea ver el destino del hipervínculo antes de abrir o editar el hipervínculo, deje en blanco el campo "Texto a mostrar". - Haga clic en Aceptar.
Ahora, al colocar el cursor sobre el círculo, verá el cursor de hipervínculo y la información de herramientas. Pulse Ctrl mientras hace clic en el objeto para abrir el hipervínculo.
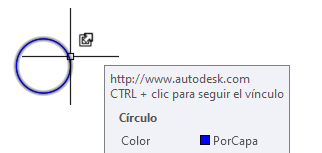
Editar un hipervínculo existente
- En el grupo Datos de la ficha Insertar, haga clic en Hipervínculo. Buscar
- Seleccione el círculo que ha creado con el hipervínculo.
Se muestra el cuadro de diálogo Editar hipervínculo, que es casi igual al cuadro de diálogo Insertar hipervínculo.
- Realice algunos cambios y haga clic en Aceptar.
Seguridad con los hipervínculos
Al igual que los hipervínculos de un mensaje de correo electrónico o de otro documento compartido, debe tener cuidado al hacer clic en los vínculos de dibujos procedentes de fuentes que no sean de confianza para evitar malware y otras formas de ataques informáticos. Si la dirección URL no se muestra en la información de herramientas del hipervínculo, puede ver el destino del hipervínculo mediante una de las siguientes acciones:
- Ver el destino de un hipervínculo de un objeto seleccionado
-
- Seleccione un objeto con un hipervínculo.
- Haga clic con el botón derecho y seleccione Hipervínculo > Editar hipervínculo.
- En el cuadro de diálogo Editar hipervínculo, examine el valor del campo "Escriba el nombre del archivo o de la página Web" para asegurarse de que es un destino de confianza.
Si no está seguro de la seguridad del destino, puede utilizar un servicio como el sitio de Navegación Segura de Google (https://transparencyreport.google.com/safe-browsing/search) para comprobar la dirección URL.
- Ver el destino de todos los hipervínculos
-
Nota: SHOWURLS no está disponible en AutoCAD LT.
- En la cinta de opciones, haga clic en la ficha Express Tools > grupo Web, URL Options > Show URLs.
- En el cuadro de diálogo SHOWURLS, visualice los destinos de los hipervínculos enlazados a los objetos del dibujo actual, a excepción de los que se incluyen en los bloques o las refX.
- Seleccione una dirección URL de la lista y haga clic en Edit para ver la dirección URL completa de las rutas largas.
En el caso de los hipervínculos enlazados a objetos anidados en un bloque o una refX, use las siguientes herramientas para abrir el bloque o la refX y, a continuación, utilice uno de los métodos indicados anteriormente para ver la dirección URL de un hipervínculo:
- Editor de bloques (comando EDITARBLOQUE)
- Editor de referencias in situ (comando EDITREF)
- Abrir referencia (comando XABRIR)
Bloques con hipervínculos
Un flujo de trabajo típico consiste en añadir un hipervínculo a una definición de bloque en lugar de agregarlo después de insertar el bloque. Para ello, abra el dibujo de origen del bloque:
- En el archivo de dibujo que se va a insertar o...
- En el Editor de bloques dentro de un dibujo de la biblioteca de bloques.
Seleccione uno o más objetos del bloque (los objetos que desee que respondan al colocar el cursor sobre ellos) y utilice el comando HIPERVINCULO. A continuación, cada vez que inserte ese bloque, el hipervínculo se incluirá automáticamente.
Por ejemplo, al insertar el bloque para esta bañera, aparece el cursor de hipervínculo, como se muestra a continuación al colocar el cursor sobre él.

Añadir un hipervínculo a una nueva definición de bloque
- Cree un nuevo dibujo con alguna geometría simple cerca del origen del SCP, como una bañera.
- En el grupo Datos de la ficha Insertar, haga clic en Hipervínculo. Buscar
- Seleccione todos los objetos del bloque o solo el objeto más externo.
Nota: Cualquier elemento que seleccione estará "activo" y mostrará un cursor de hipervínculo al colocar el cursor sobre él.
- Especifique el texto que se va a mostrar y la dirección URL del hipervínculo como antes.
- Guarde el archivo de dibujo.
Al insertar este archivo de dibujo como un bloque, siempre se incluye el hipervínculo especificado.
Vincular a otros archivos
En lugar de establecer vínculos a un sitio web, también puede crear un vínculo a un archivo de datos o una imagen. Estos vínculos se añaden normalmente a archivos de Word, hojas de cálculo de Excel y documentos PDF. Además de fotografías, los archivos de imagen pueden abrir diagramas o ilustraciones en la aplicación asociada.

Intentemos establecer un vínculo a un archivo.
- En un dibujo nuevo, cree un rectángulo.
- En el grupo Datos de la ficha Insertar, haga clic en Hipervínculo y seleccione el rectángulo.
- En el cuadro de diálogo Insertar hipervínculo, haga clic en Archivo. A continuación, busque un archivo.
Nota: Si decide utilizar una ruta relativa, el archivo será más portátil.
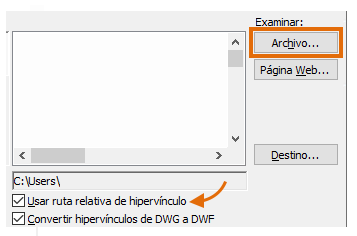
- Haga clic en Aceptar y, a continuación, pruebe el hipervínculo en el archivo.
- Cree un archivo PDF del dibujo con el comando EXPORTARPDF.
Vincular a una vista de un archivo DWG
Además de abrir un archivo de dibujo con un hipervínculo, puede especificar una vista guardada en el dibujo. Vamos a crear primero una vista guardada en uno de los dibujos.
- Abra un dibujo existente y amplíe la vista hasta un área del espacio modelo.
- Escriba VISTA en la solicitud de comando y, en el Administrador de vistas, haga clic en Nuevo.
- En el cuadro de diálogo Propiedades de nueva vista/instantánea, escriba un nombre corto para la vista y haga clic en Aceptar para cerrar cada uno de los cuadros de diálogo.
- Guarde el dibujo.
A continuación, crearemos un hipervínculo a esta vista desde un dibujo diferente.
- Cree un dibujo nuevo y, a continuación, cree una polilínea cerrada.
- Haga clic en Hipervínculo como antes y seleccione la polilínea.
- En el cuadro de diálogo Insertar hipervínculo, haga clic en Archivo y busque el archivo que acaba de guardar.
- A continuación, haga clic en Objetv y expanda el árbol como se muestra:

- Haga clic en Aceptar para cerrar los cuadros de diálogo.
- Coloque el cursor sobre la polilínea y pulse Ctrl mientras hace clic.
El dibujo especificado se abre en la vista que ha guardado.
Trazado y publicación de dibujos con hipervínculos
Al trazar un único dibujo en un formato de archivo electrónico (PDF, DWF o DWFx), los hipervínculos que hacen referencia a las vistas de otros dibujos se excluyen de la salida. Si tiene intención de publicar varios dibujos o un conjunto de planos y hay hipervínculos a otros dibujos del conjunto de planos, es recomendable publicar archivos PDF y DWF con el formato de varias páginas mediante el comando PUBLICA en lugar de con el formato de una sola página. De este modo, se garantiza que los hipervínculos funcionen en la salida de varias páginas.
Resumen
La capacidad de añadir fácilmente hipervínculos a bloques y otros objetos proporciona una gran variedad de métodos eficaces para convertir los objetos de los dibujos de AutoCAD en fuentes dinámicas de información y conectividad.
Comandos y variables de sistema de hipervínculos
| Comando | Descripción |
|---|---|
| ENLAZARURL | Enlaza los hipervínculos con objetos o áreas de un dibujo. |
| DESENLAZARURL | Elimina los hipervínculos incluidos en un dibujo de los objetos seleccionados. |
| GOTOURL | Abre el archivo o página Web asociados con el hipervínculo enlazado a un objeto. |
| HIPERVINCULO | Enlaza un hipervínculo a un objeto o modifica uno ya existente. |
| -HIPERVINCULO | En la solicitud de comando, inserta y elimina los hipervínculos de áreas u objetos seleccionados. |
| OPCIONESHV | Controla la visualización del cursor de hipervínculo, de la información de herramientas y del menú contextual. |
| SHOWURLS (Express Tool) | Muestra todas las direcciones URL asociadas incluidas en un dibujo y permite editarlas. |
| Variable de sistema | Descripción | Valor por defecto | Se ha guardado en |
|---|---|---|---|
| HYPERLINKBASE | Precisa la ruta utilizada para todos los hipervínculos relativos del dibujo. Si no se especifica ningún valor, la ruta del dibujo se utilizará para todos los hipervínculos relacionados. | "" | Dibujo |