Use el Editor de regleteros para administrar bornas, editar propiedades de bornas, asociar bornas e insertar el regletero gráfico.
Las bornas conectan los dispositivos que requieren una desconexión o desensamblaje rápidos durante el envío del producto. También se pueden usar para suministrar corriente a otros dispositivos. El Editor de regleteros permite definir fácil y rápidamente las posiciones de estos dispositivos conectados durante el proceso de diseño del sistema. La edición de regleteros se usa principalmente hacia el final del ciclo de diseño del sistema de control para acelerar el etiquetado, la numeración y la redisposición de bornas en un regletero.
Copiar y pegar propiedades de las bornas
- Abra AEGS09.dwg.
El regletero que se va a editar, “TB”, ya está incluido en el dibujo. Amplíe la imagen del regletero "TB" para ver su aspecto actual.
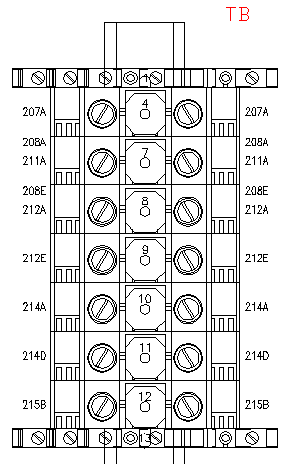
- Haga clic en la

 . Buscar
. Buscar
- En el cuadro de diálogo Seleccionar de regletero, seleccione Regletero "TB" y haga clic en Editar.
- En el cuadro de diálogo Editor de regletero, en la ficha Regletero, seleccione la borna 1 en la rejilla.

- En la sección Borna, haga clic en el botón Desplazar borna.

- En cuadro de diálogo Desplazar borna, haga clic en Conectar por arriba. En la rejilla Editor de regleteros, seleccione la borna 4.
Nota: También puede utilizar la herramienta Subir para desplazar la borna 1 a la parte superior de la rejilla.
Haga clic en Terminar.
- Seleccione la borna 4 en la rejilla.
- En la sección Propiedades, haga clic en el botón Copiar propiedades de borna.

Observe que al hacer clic en Copiar propiedades de borna, también se resaltan las bornas 5 y 6. Esto se debe a que las bornas 4, 5 y 6 están asociadas. Si se copian las propiedades de una de estas bornas, también se copian las de las bornas asociadas. La herramienta Copiar propiedades de borna copia las propiedades de las bornas a una o varias bornas dentro del mismo regletero.
- Seleccione las bornas 7 y 10 de la rejilla manteniendo pulsada la tecla CTRL al seleccionarlas.
- En la sección Propiedades, haga clic en el botón Pegar propiedades de borna.

Las propiedades que ha copiado de la borna 4 se han pegado en las bornas 7 y 10. Observe que ahora las dos bornas son bornas de 3 capas con el nivel 1 asignado a ambas.
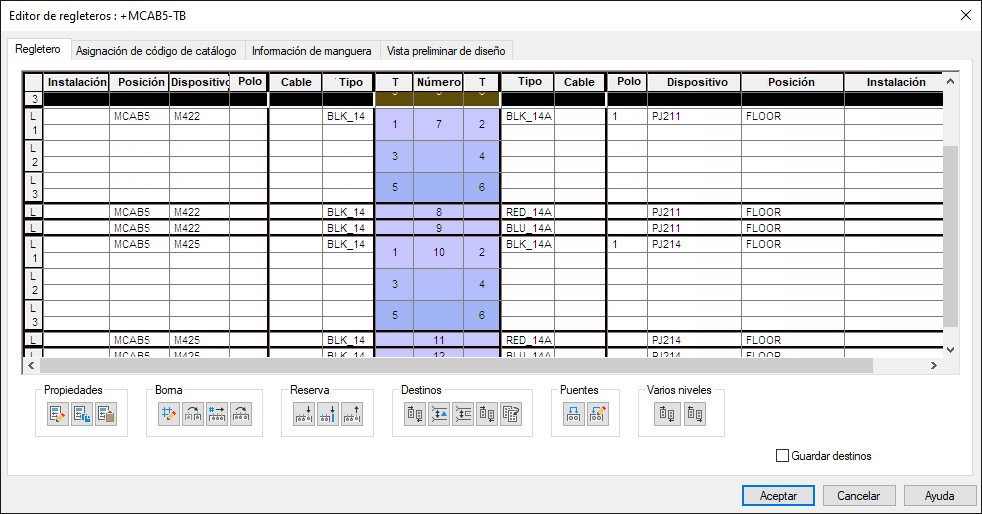
Asociación de bornas
- Seleccione las bornas 8 y 9 de la rejilla.
- En la sección Varios niveles, haga clic en el botón Asociar bornas.

- En el cuadro de diálogo Asociar bornas, seleccione borna 7, , (3) y haga clic en Asociar.

Haga clic en Aceptar.
- En la sección Reserva, haga clic en Suprimir bornas de reserva/accesorios para eliminar las bornas en blanco resultado de la operación Asociar.

- En el cuadro de diálogo Editor de regletero, seleccione las bornas 11 y 12 de la rejilla.
- En la sección Varios niveles, haga clic en el botón Asociar bornas.

- En el cuadro de diálogo Asociar bornas, seleccione borna 10, , (3) y haga clic en Asociar.
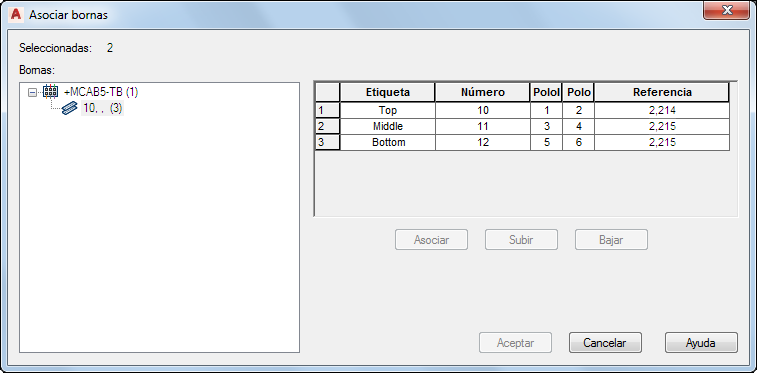
Haga clic en Aceptar.
- En la sección Reserva, haga clic en Suprimir bornas de reserva/accesorios para eliminar las bornas en blanco resultado de la operación Asociar.

Inserción de bornas de reserva y accesorios
- Seleccione la borna 7 en la rejilla.
- En la sección Reserva, haga clic en el botón Insertar borna de reserva.

- En el cuadro de diálogo Insertar borna de reserva, especifique los siguientes elementos:
Número: RESERVA
Cantidad: 1
Nota: También puede asignar información de catálogo de la borna de reserva desde el cuadro de diálogo Insertar borna de reserva, haciendo clic en Búsqueda en el catálogo. Si es necesario, puede seleccionar la pieza en el cuadro de diálogo Explorador de catálogos.Haga clic en Insertar arriba.
Inserte ahora los accesorios (topes de bornas) en el regletero, uno al principio y otro al final.
- Seleccione la borna 1 en la rejilla.
- En la sección Reserva, haga clic en el botón Insertar accesorio.

- En el cuadro de diálogo Insertar accesorio, especifique los siguientes elementos:
Número: EB1
Cantidad: 1
Nota: También puede asignar información de catálogo del accesorio desde el cuadro de diálogo Insertar accesorio, haciendo clic en Búsqueda en el catálogo. A continuación, puede seleccionar la pieza en el cuadro de diálogo Explorador de catálogos.Haga clic en Insertar arriba.

- Seleccione la borna 15 en la rejilla.
- En la sección Reserva, haga clic en el botón Insertar accesorio.

- En el cuadro de diálogo Insertar accesorio, especifique los siguientes elementos:
Número: EB2
Cantidad: 1
Haga clic en Insertar debajo.
Inserción del regletero en el dibujo
- En el cuadro de diálogo Editor de regleteros, haga clic en la ficha Vista preliminar de diseño.
- Seleccione Regletero gráfico como el tipo de borna que se va a insertar en el dibujo.
- Escriba 2.0 en Escala al insertar.
- Haga clic en Regenerar.
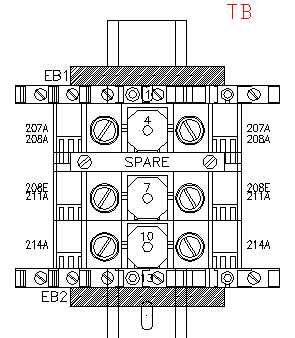
- En el cuadro de diálogo Editor de regleteros, haga clic en Aceptar.
- En el cuadro de diálogo Selección de regleteros, haga clic en Aceptar.