En este ejercicio, utilizará la ficha Topografía del Espacio de herramientas y las vistas panorámicas para ver algunos datos importados desde el archivo de libro de campo.
del Espacio de herramientas y las vistas panorámicas para ver algunos datos importados desde el archivo de libro de campo.
También se desplazará a los objetos de figura y la red recientemente creados en Autodesk Civil 3D, ficha Prospector.
Visualización de los datos de levantamiento
- En el Espacio de herramientas, en la ficha Topografía, amplíe Bases de datos de levantamientos
 Survey 1
Survey 1  Redes
Redes Survey Network 1 para mostrar las colecciones de datos de levantamiento, incluidos puntos de control, orientaciones y estaciones.
Nota:
Survey Network 1 para mostrar las colecciones de datos de levantamiento, incluidos puntos de control, orientaciones y estaciones.
Nota:Si no puede ampliar la colección, haga clic con el botón derecho en el nombre de la base de datos y seleccione Abrir para editar.
- Para ver los puntos de control, haga clic en la colección Puntos de control.
Los puntos de control se muestran en la vista de lista del Espacio de herramientas.
Nota:Por defecto, si el Espacio de herramientas está fijo, la vista de lista se encuentra en su parte inferior.
- Para ver las estaciones, seleccione la colección Estaciones.
Las estaciones se muestran en la vista de lista del Espacio de herramientas.
- Para ver las observaciones de una estación, haga clic con el botón derecho en la estación y haga clic en Editar observaciones.
Aparece la vista Editor de observaciones, en la que se muestran todas las observaciones de la estación seleccionada.
Nota:En el dibujo se resaltan las observaciones de la estación.
- Haga clic en
 para cerrar el Editor de observaciones.
para cerrar el Editor de observaciones.
- Para ver las figuras, seleccione la colección Figuras.
Las figuras se muestran en la vista de lista del Espacio de herramientas.
- En el Espacio de herramientas, haga clic en la ficha Prospector y amplíe la colección Topografía para mostrar las colecciones de redes y representaciones topográficas.
Estas colecciones corresponden a los objetos de dibujo de red y de representación topográfica, en contraposición a los datos de la base de datos de levantamientos que se muestran en la ficha Topografía.
En este ejercicio se utiliza Survey-3.dwg, que ha guardado en la carpeta My Civil 3D Tutorial Data durante el ejercicio anterior. Si no se guardó, utilice la copia de Survey-3.dwg que se encuentra en la carpeta de dibujos de los aprendizajes; sin embargo, cuado actualice los datos de levantamiento tendrá objetos duplicados.
Desplazamiento hasta los datos de levantamiento
- Para ver una figura en el dibujo, en la ficha Prospector, amplíe la colección Figuras, haga clic con el botón derecho en el nombre de la figura, por ejemplo BLDG1, y seleccione Zoom a.
El dibujo aplica un zoom a la figura seleccionada.
- En el dibujo, seleccione la figura que acaba de ampliar y aplique el zoom en ella. Haga clic con el botón derecho del ratón. Haga clic en Examinar datos de levantamiento.
El Espacio de herramientas cambia a la ficha Topografía con la figura seleccionada. En el Editor de figuras se muestran los datos de levantamiento de la figura.
Nota:Si utiliza el archivo Survey-3.dwg de la carpeta de dibujos de los aprendizajes, se notifica que la base de datos de levantamientos asociada no está disponible. Haga clic en Aceptar.
- En la ventana de dibujo, desplace el cursor sobre uno de los componentes de red de topografía que se extienden desde BLDG1. Observe que en la información de herramientas se muestran las propiedades del objeto de red.
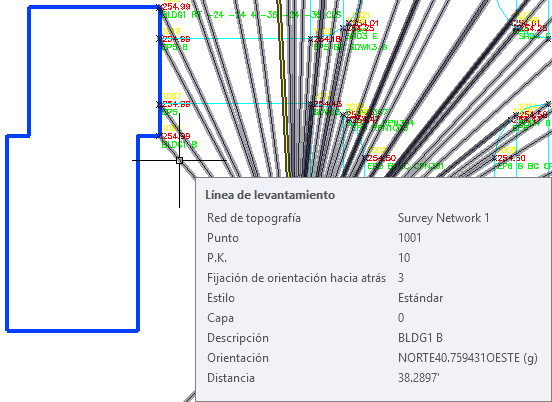
- Haga clic con el botón derecho en el objeto de red. Haga clic en Examinar red de topografía.
En el Espacio de herramientas, en la ficha Topografía, se selecciona la red de topografía. En la vista de lista se muestran los datos de levantamiento de la red de topografía.
- Pulse Ctrl+clic en uno de los componentes de la red de topografía que se muestran en la imagen anterior. Haga clic con el botón derecho del ratón. Haga clic en Examinar datos de levantamiento.
Se resalta la estación relacionada en la vista Editor de observaciones.
- Haga clic en
 para cerrar la vista Editor de observaciones.
para cerrar la vista Editor de observaciones.
Para proseguir en este aprendizaje, vaya a Ejercicio 2: edición de una figura.