En un ensamblaje de conjunto soldado, utilice los comandos de la ficha Soldadura para crear soldaduras de empalme, para ranura y ficticias. Crea soldaduras de empalme intermitentes o continuas a lo largo de las caras seleccionadas, o bien utiliza una soldadura de ranura para conectar dos caras con un cordón de soldadura sólido.
Las imágenes siguientes muestran soldaduras ficticias, de empalme y de empalme intermitente.


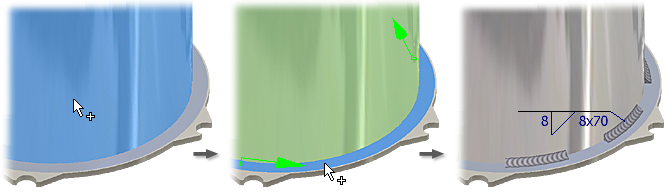
Las operaciones del cordón de soldadura siempre se ven afectadas por las operaciones de mecanizado posteriores a la soldadura, pero no por las operaciones de preparativos de soldadura . Estas funciones tampoco se incluyen en las listas de participación de operaciones de ensamblaje.
Puede crear un símbolo de soldadura al crear un cordón de soldadura, o bien crearlo en una operación independiente.
Creación de una operación de soldadura de empalme
Las soldaduras de empalme construyen esquinas mediante la adición de material entre una o más caras de una sola pieza o de varias piezas.
- En el ensamblaje de conjunto soldado, pulse dos veces el grupo Soldaduras del navegador para activarlo.
- En la cinta de opciones, haga clic en la ficha Soldadura
 panel Soldadura
panel Soldadura  Empalme para abrir el cuadro de diálogo Soldadura de empalme.
Empalme para abrir el cuadro de diálogo Soldadura de empalme.
- En la ventana gráfica, seleccione una o varias caras para el primer conjunto de selección. Utilice la tecla Mayús para cancelar la selección de las caras que no desee.
- Pulse el botón derecho y seleccione Continuar. Seguidamente, seleccione el segundo conjunto de caras en la ventana gráfica.
- Si es necesario, active la casilla de verificación Cadena para encadenar las caras.
- Seleccione la orientación del cordón de soldadura y, a continuación, introduzca los valores correspondientes a los lados del cordón.
- Pulse la flecha para seleccionar el contorno del cordón.
- Si elige un contorno Convexo o Cóncavo, el valor Desfase estará disponible. El valor describe el desfase de la curva con respecto al plano tal y como se muestra en la imagen siguiente. La imagen preliminar de la ventana gráfica se actualiza con los valores introducidos.
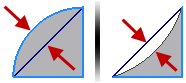
- Si crea un cordón intermitente, defina los valores en función de la norma activa. La imagen preliminar muestra dónde se aplican los valores.
- En el grupo de opciones Extensión, pulse la flecha abajo y seleccione el método de acabado de la soldadura.
- Utilice Extensión Todo para cortar todas las caras. Si algunas caras se eliminan de la operación, Todo sigue siendo un método de terminación válido porque no se basa en una distancia o cara específicas.
- Utilice Extensión Desde-Hasta sólo si está seguro de que las caras (o planos) de inicio y fin permanecen intactas en todos los cambios de diseño. Si la cara (o plano) Desde o Hasta desaparece, la operación no funciona. Pulse los planos o caras de terminación inicial y final. Los planos y las caras de terminación designados deben ser paralelos.
- Utilice Extensión Inicio-Longitud para especificar un punto inicial con o sin un valor de desfase y la longitud total del cordón de soldadura. Utilice Inicio-Longitud si la soldadura no comienza ni termina en una arista. Cambie el punto inicial seleccionando el icono Dirección.
- Si lo desea, active la casilla de verificación Crear símbolo de soldadura. Los cordones de soldadura de empalme se vinculan con valores del símbolo de soldadura a no ser que rompa en vínculo intencionadamente. Introduzca valores para definir el contenido y el aspecto del símbolo de soldadura.
Si desea obtener más información sobre el significado de los valores del símbolo de soldadura, consulte Referencia de Símbolos de soldadura de modelo.
- Pulse Aplicar para crear el cordón de soldadura de empalme y, si lo seleccionó previamente, el símbolo de soldadura. Continúe creando cordones o, si lo desea, pulse Cancelar para cerrar el cuadro de diálogo.
Creación de una operación de soldadura para ranuras
- En el ensamblaje de conjunto soldado, pulse dos veces el grupo Soldaduras del navegador para activarlo.
- En la cinta de opciones, haga clic en la ficha Soldadura
 panel Soldadura
panel Soldadura  Para ranuras para abrir el cuadro de diálogo Soldadura para ranuras.
Para ranuras para abrir el cuadro de diálogo Soldadura para ranuras.
- Si es necesario, active la casilla de verificación Cadena de caras para seleccionar varias caras tangentes.
- Pulse Conjunto de caras 1 y, en la ventana gráfica, seleccione una o varias caras para el primer conjunto de selección. Utilice la tecla Mayús para cancelar la selección de las caras que no desee. Las caras seleccionadas coinciden con la línea coloreada de la cara inferior.
- Active la casilla de verificación Soldadura de cara completa si quiere que el cordón de soldadura se extienda por toda longitud del conjunto de selección.
- Seleccione Cadena de caras para incluir todas las caras tangentes en la selección.
- Active la casilla de verificación Ignorar contornos internos para extender el cordón de soldadura por los contornos internos, como agujeros o cortes.
- Pulse con el botón derecho y seleccione Continuar. Seguidamente, seleccione el segundo grupo de caras en la ventana gráfica. Las caras seleccionadas coinciden con la línea coloreada de la cara inferior.
Active las casillas de verificación Soldadura de cara completa e Ignorar contornos internos para especificar el tratamiento para el segundo conjunto de selección.
- Pulse Dirección de llenado. En la ventana gráfica, pulse una arista o una cara para indicar la dirección de la soldadura.
- Si no es necesario elegir la dirección, como un cilindro en un agujero, active la casilla de verificación Relleno radial para definir la dirección.
-

- Si lo desea, active la casilla de verificación Crear símbolo de soldadura. Introduzca valores para definir el contenido y el aspecto del símbolo de soldadura.
Si desea obtener más información sobre el significado de los valores del símbolo de soldadura, consulte Referencia de Símbolos de soldadura de modelo.
- Pulse Aplicar para crear el cordón de soldadura para ranuras y, si lo seleccionó previamente, el símbolo de soldadura. Continúe creando cordones o, si lo desea, pulse Cancelar para cerrar el cuadro de diálogo.
Creación de una operación de soldadura ficticia
- Abra un ensamblaje de conjunto soldado. Si es necesario, convierta un ensamblaje normal en un conjunto soldado. Para obtener más información, pulse Conversión de un ensamblaje en un conjunto soldado.
- En el navegador, pulse con el botón derecho del ratón la carpeta Soldaduras y seleccione Editar.
- En la cinta de opciones, haga clic en la ficha Soldadura
 panel Soldadura
panel Soldadura  Ficticia.
Ficticia.
- Especifique el modo de selección. Seleccione una o varias aristas, o bien seleccione una cadena de aristas contiguas o un contorno cerrado.
- En el grupo de opciones Extensión, pulse la flecha para seleccionar el método de acabado del cordón de soldadura ficticio.
- Active Todo para cortar todas las caras. Si algunas caras se eliminan de la operación, Todo sigue siendo un método de terminación válido porque no se basa en una distancia o cara específicas.
- Utilice Desde-Hasta sólo si está seguro de que las caras (o planos) de inicio y fin permanecen intactas en todos los cambios de diseño. Si la cara (o plano) Desde o Hasta desaparece, la operación no funciona. Pulse los planos de terminación inicial y final. Los planos y las caras designados deben ser paralelos.
- En Área, pulse para seleccionar el área o utilice el comando Medir o Mostrar cotas.
- Active la casilla de verificación Crear símbolo de soldadura para crear el símbolo junto con el cordón de soldadura ficticio. Para obtener más información, pulse Referencia de Símbolos de soldadura de modelo.
Si lo prefiere, puede crear el símbolo de soldadura más adelante. El cordón de soldadura ficticio se anida debajo del símbolo de soldadura en la carpeta Soldadura del navegador.