Utilice los comandos de Anotación general para añadir cotas, notas de agujero y símbolos de acabado superficial al modelo 3D.
Novedades: 2021.2, 2023, 2024.1
Antes de comenzar, defina las unidades en Parámetros del documento (ficha Normas) y, a continuación, seleccione la norma que quiera en las Anotaciones en la lista desplegable Norma activa.
Adición o edición de cotas
- En la cinta de opciones, haga clic en la ficha Anotar
 panel Anotación general
panel Anotación general  Cota
Cota  .
.
- Seleccione la geometría que desea acotar.
- Si lo desea, realice una de las siguientes acciones y, a continuación, haga clic para insertar la cota:
- Haga clic en Cambiar plano de anotación en el menú contextual o use la tecla de acceso directo MAYÚS y, a continuación, seleccione un plano de anotación alternativo.
- Haga clic en Cambiar al siguiente plano candidato en el menú contextual o utilice el acceso directo BARRA ESPACIADORA para recorrer cíclicamente los planos alternativos.
- Haga clic en la lista desplegable en la barra de herramientas pequeña y seleccione el estilo de cota (como, por ejemplo, Básico).
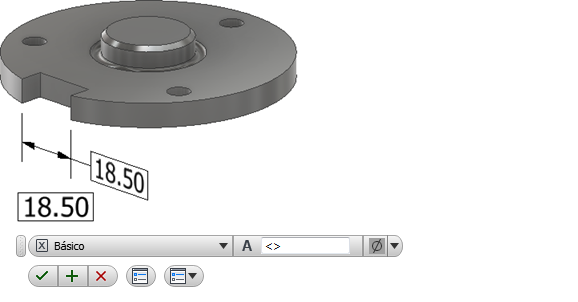
- Si lo desea, realice alguna de las acciones siguientes:
- Coloque el cursor en el cuadro de valor y, a continuación, añada un prefijo o un sufijo al valor.
- Para acceder a más opciones, haga clic en Editar cota en la barra de herramientas pequeña. Se abrirá el cuadro de diálogo donde podrá realizar los cambios necesarios.
- Haga clic en Aceptar para añadir la cota.
- Para editar una cota:
- Seleccione la cota en la visualización o en el navegador, haga clic con el botón derecho del ratón y seleccione Editar en el menú contextual.
- Haga doble clic en la cota en la visualización o en el navegador.
Cambie los valores de cota necesarios y, a continuación, haga clic en Aceptar.
Extraer cotas existentes
- Haga clic con el botón derecho en una operación en el navegador y seleccione Mostrar cotas.
- Haga clic en cualquier cota visible y seleccione Subir de nivel en el menú contextual para crear una anotación 3D.
Si la cota de modelo incluye información sobre tolerancias, se incluirá en la cota subida de nivel.
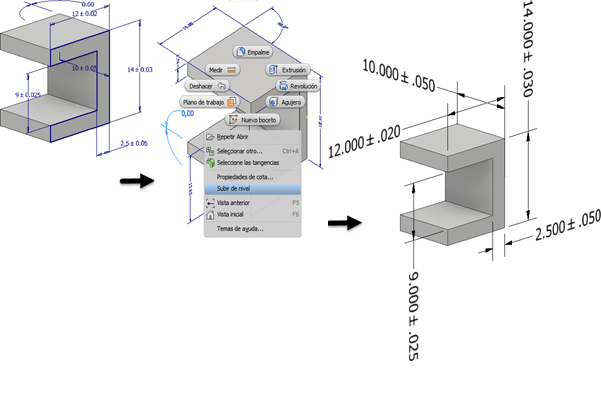
 Si edita la anotación 3D que ha subido de nivel, seleccione Sincronizar tolerancia de parámetros para aplicar los cambios de tolerancia a la cota de boceto. Desactive la casilla de verificación para cambiar la tolerancia de anotación 3D sin cambiar la cota de boceto.
Si edita la anotación 3D que ha subido de nivel, seleccione Sincronizar tolerancia de parámetros para aplicar los cambios de tolerancia a la cota de boceto. Desactive la casilla de verificación para cambiar la tolerancia de anotación 3D sin cambiar la cota de boceto.
Edición de directrices de anotación
- Haga clic con el botón derecho en el nodo del navegador de anotaciones o en la anotación del lienzo y seleccione:
- Añadir vértice para aumentar el número de vértices utilizados para cambiar la forma de la directriz.
- Suprimir vértice para reducir el número de vértices de la directriz.
- Los vértices añadidos se muestran en la directriz. Haga clic y arrastre para cambiar su posición.
- Para suprimir un vértice, después de seleccionar Suprimir vértice, haga clic en el vértice que desea eliminar.
Adición o edición de notas de agujero/rosca
Los agujeros y las roscas anotados por una nota de agujero/rosca se resaltan transversalmente al seleccionar la directriz o el nodo del navegador.
- En la cinta de opciones, haga clic en la ficha Anotar
 panel Anotación general
panel Anotación general  Notas de agujero/rosca
Notas de agujero/rosca  .
.
- Seleccione la operación de agujero.
- Si lo desea, realice una de las siguientes acciones y, a continuación, haga clic para insertar la nota de agujero:
- Haga clic en Alinear a la geometría en el menú contextual y, a continuación, seleccione una arista o un eje para orientar el texto.
- Haga clic en Cambiar plano de anotación en el menú contextual o use la tecla de acceso directo MAYÚS y, a continuación, seleccione un plano de anotación alternativo.
- Haga clic en Cambiar al siguiente plano candidato en el menú contextual o utilice el acceso directo BARRA ESPACIADORA para recorrer cíclicamente los planos alternativos.
- Si lo desea, realice alguna de las acciones siguientes:
- Active o desactive la casilla de verificación Usar precisión global y, a continuación, haga clic en un valor de la lista desplegable para cambiar la precisión.
- Active o desactive la casilla de verificación Usar tolerancia de pieza y, a continuación, haga clic en un valor de la lista desplegable para cambiar la tolerancia.
- Para acceder a más opciones, haga clic en Editar nota de agujero en la barra de herramientas pequeña. Se abrirá el cuadro de diálogo donde podrá realizar los cambios necesarios.
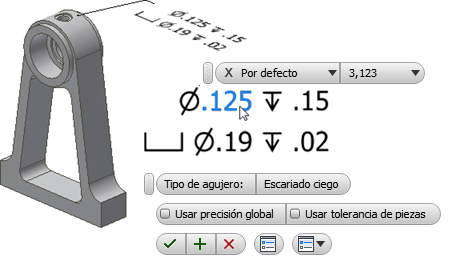
- Haga clic en Aceptar para añadir la nota de agujero/rosca.
- Para editar una nota de agujero/rosca:
- Seleccione la nota de agujero/rosca en la visualización o en el navegador, haga clic con el botón derecho del ratón y seleccione Editar en el menú contextual.
- Haga doble clic en la nota de agujero/rosca en la visualización o en el navegador.
Cambie los valores necesarios y, a continuación, haga clic en Aceptar.
Adición o edición de símbolos de acabado superficial
Las anotaciones de acabado superficial se crean con una directriz de un solo segmento por defecto. Para crear más segmentos de directriz, inicie el comando, haga clic con el botón derecho y haga clic en Directriz de un solo segmento para anular la selección de la opción.
- En la cinta de opciones, haga clic en la ficha Anotar
 panel Anotación general
panel Anotación general  Acabado superficial
Acabado superficial  .
.
- Seleccione una cara del modelo.
- Si lo desea, realice una de las siguientes acciones y, a continuación, haga clic para insertar la anotación de acabado superficial:
- Haga clic en Alinear a la geometría en el menú contextual y, a continuación, seleccione una arista o un eje para orientar el texto.
- Haga clic en Cambiar al siguiente plano candidato en el menú contextual o utilice el acceso directo BARRA ESPACIADORA para recorrer cíclicamente los planos alternativos.
- Si lo desea, realice alguna de las acciones siguientes:
- Haga clic en la lista desplegable y seleccione el símbolo de acabado superficial que quiera.
- Haga clic en una casilla de verificación junto a Prolongar, Mayoría o Sobre todo el contorno para modificar el símbolo.
- Para acceder a más opciones y valores predefinidos, haga clic en Editar símbolo de acabado superficial, en la barra de herramientas pequeña. Se abrirá el cuadro de diálogo donde podrá realizar los cambios necesarios.
Editar símbolo de acabado superficial se encuentra aquí (
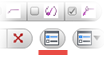 ), en la barra de herramientas pequeña. Para obtener más información sobre los valores predefinidos, consulte Procedimiento para trabajar con valores predefinidos.
), en la barra de herramientas pequeña. Para obtener más información sobre los valores predefinidos, consulte Procedimiento para trabajar con valores predefinidos.
- Haga clic en una letra para activar un cuadro de valor, añada los valores de acabado que sean necesarios y, a continuación, haga clic en Aceptar para crear el símbolo.
- Para editar un símbolo de acabado superficial:
- Seleccione la anotación de acabado superficial en la visualización o en el navegador, haga clic con el botón derecho del ratón y seleccione Editar en el menú contextual.
- Haga doble clic en la anotación de acabado superficial en la visualización o en el navegador.
Cambie los valores necesarios y, a continuación, haga clic en Aceptar.
Adición o edición de símbolos de soldadura
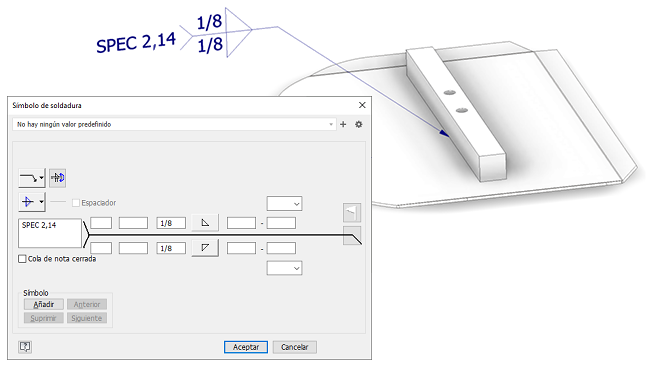
-
En la cinta de opciones, haga clic en la ficha Anotar
 panel Anotación general
panel Anotación general  Símbolo de soldadura
Símbolo de soldadura 
- Seleccione la geometría en la que desea anclar el símbolo de soldadura.
- Si se trata de una arista, después de su inserción, puede mover el punto de anclaje a lo largo de la arista para ajustar su posición.
- Si se trata de una cara, después de su inserción, puede mover el anclaje a cualquier lugar dentro del contorno de la cara.
- Durante la vista preliminar, utilice los siguientes métodos para cambiar el plano de anotación (Mayús) y la alineación (Tab).
- Haga clic para colocar la directriz.
- Haga clic con el botón derecho y seleccione Continuar para definir el símbolo de soldadura.
- En el cuadro de diálogo Símbolo de soldadura, defina las operaciones que desea representar mediante el símbolo.
- Si lo desea, para incluir subsoldaduras utilice estas opciones de símbolo:
- Añadir extiende la directriz y añade un conjunto de símbolos secundario.
- Suprimir elimina el conjunto de símbolos actual, ya sea principal, secundario u otro.
- Siguiente activa el siguiente símbolo del grupo para su edición o supresión.
- Anterior activa el símbolo anterior del grupo para su edición o supresión.
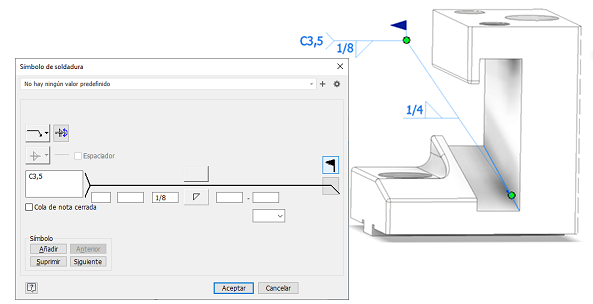
Para utilizar anotaciones de modelo 3D en un dibujo, consulte Recuperación de anotaciones de modelo en un dibujo.
Añadir o editar referencias parciales
- Inicie un boceto 2D, coloque puntos de boceto y, a continuación, añada cotas de ubicación.
- Cree y coloque puntos de trabajo.
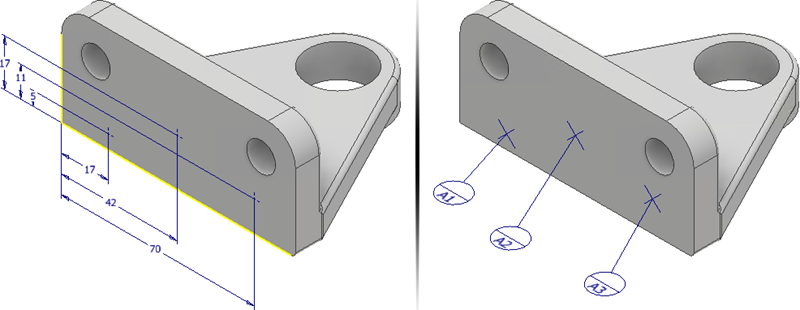
- Si lo desea, antes de iniciar el comando cree puntos de boceto 2D o coloque puntos de trabajo.
- En la cinta de opciones, haga clic en la ficha Anotar
 panel Anotación general
panel Anotación general  Referencia parcial
Referencia parcial  .
.
- Si no hay puntos de boceto 2D, seleccione los puntos de trabajo deseados o haga clic en un mínimo de tres ubicaciones en una cara plana del modelo. Las ubicaciones seleccionadas no deben estar en una línea.
- Si lo desea, resalte una referencia parcial y realice una de las siguientes acciones después de insertar las anotaciones de referencia parcial:
- Haga clic en Activar/desactivar alineación en el menú contextual o utilice el acceso directo de TAB para recorrer las alineaciones disponibles.
- Haga clic en Cambiar plano de anotación en el menú contextual y, a continuación, seleccione una cara plana para orientar el símbolo y el texto.
- Haga clic en Cambiar a plano candidato siguiente en el menú contextual para recorrer los planos alternativos.
- Seleccione un tipo:
- Punto utiliza ubicaciones de punto para definir la zona de referencia parcial.
- Círculo establece una zona de referencia parcial circular. Introduzca el diámetro de la zona de referencia. Si lo desea, desactive la casilla de verificación Aplicar tamaño a todas las referencias parciales, haga clic en cada referencia e introduzca un valor de diámetro único.
- Rectángulo establece una zona de referencia parcial rectangular. Introduzca la longitud y la anchura de la zona de referencia. Si lo desea, desactive la casilla de verificación Aplicar tamaño a todas las referencias parciales, haga clic en cada referencia e introduzca un valor de longitud y anchura único.
- Haga clic en la lista desplegable para elegir una Etiqueta de referencia. Elija Personalizado para especificar una etiqueta que no aparece en la lista.
- Haga clic en Aceptar para crear la referencia parcial.
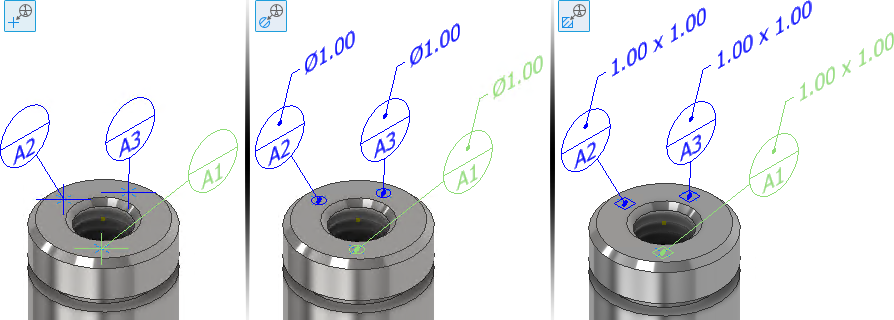
- Seleccione la anotación de referencia parcial en la visualización o en el navegador, haga clic con el botón derecho del ratón y seleccione Editar en el menú contextual.
- Haga doble clic en la anotación de referencia parcial en la visualización o en el navegador.
Cambie los valores necesarios en el panel de propiedades y, a continuación, haga clic en Aceptar.