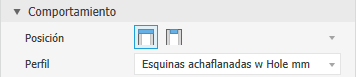Importante: Para utilizar los Remates, debe instalar la Biblioteca de contenido personalizado y añadirla al archivo de proyecto activo.
En algunos casos, se necesita un remate con un agujero de desagüe u otros elementos. El procedimiento siguiente muestra cómo crear una familia de Remates con esquinas achaflanadas y un agujero en el centro. Una vez finalizado, puede añadir un remate con un agujero al marco. Siga estos pasos con cada grupo de remates que desee modificar.
- Abra Proyectos, seleccione Configuración de bibliotecas del Centro de contenido para crear una biblioteca de lectura o escritura, añada la biblioteca de lectura o escritura al archivo de proyecto activo y, a continuación, guarde el proyecto.
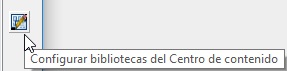
- Realice una copia del grupo de Placas al que desea añadir el agujero.
Este ejemplo utiliza un remate métrico con esquinas achaflanadas.
- Abra el Editor del Centro de contenido. Si no hay documentos abiertos, el acceso se encuentra en Herramientas > Centro de contenido > Editor. En un documento de pieza o ensamblaje, el acceso se encuentra en Administrar > Centro de contenido > Editor. Seleccione la biblioteca de Contenido personalizado, seleccione la familia de Placas deseada, seleccione la placa final en la que va a recibir el agujero y, a continuación, haga clic con el botón derecho para seleccionar Guardar copia como...
Nota: Si utiliza Vault para administrar el Centro de contenido, debe tener la función Administrador del Centro de contenido o Editor del Centro de contenido.
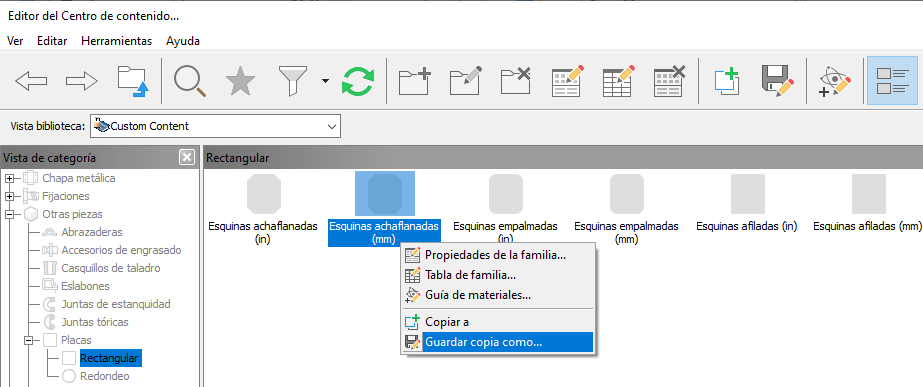
- Abra el Editor del Centro de contenido. Si no hay documentos abiertos, el acceso se encuentra en Herramientas > Centro de contenido > Editor. En un documento de pieza o ensamblaje, el acceso se encuentra en Administrar > Centro de contenido > Editor. Seleccione la biblioteca de Contenido personalizado, seleccione la familia de Placas deseada, seleccione la placa final en la que va a recibir el agujero y, a continuación, haga clic con el botón derecho para seleccionar Guardar copia como...
- Seleccione la biblioteca de lectura y escritura como la biblioteca en la que desea copiar, seleccione Familia independiente, edite los campos de nombre y descripción según sea necesario y, a continuación, haga clic en Aceptar.
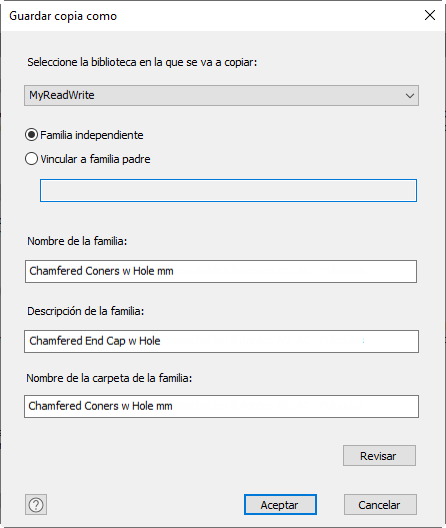
- En el Editor del Centro de contenido, cambie el filtro de Vista biblioteca a su biblioteca de lectura o escritura para verificar su nueva entrada y, a continuación, haga clic en Terminar.
- Haga clic en el menú Archivo en la esquina superior izquierda de la pantalla de Inventor y seleccione Abrir desde el Centro de contenido.
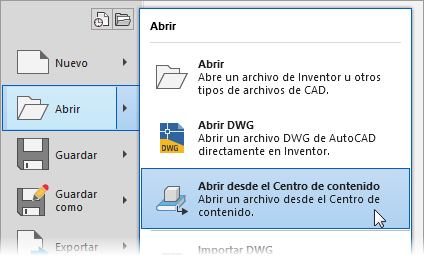
- Seleccione la nueva placa final en la que desea recibir el agujero y haga clic en Aceptar.

- Acepte los valores por defecto de tamaño o defina los valores de Altura y Anchura según desee, active el parámetro Como personalizado y, a continuación, haga clic en Aceptar.
- Asigne un nuevo nombre al archivo y guárdelo en la ubicación deseada.
Nota: La ubicación de guardado se utiliza para la operación de publicación y no es la ubicación de la biblioteca.

- Cuando se abra el archivo de placa copiado, añada y restrinja el agujero deseado al modelo y, a continuación, guarde y cierre el archivo.
- Abra de nuevo el Editor del Centro de contenido y asegúrese de que la Biblioteca esté establecida en su biblioteca de lectura y escritura.
- Seleccione la placa que guardó en el paso 3, haga clic con el botón derecho y seleccione Reemplazar plantilla de familia.
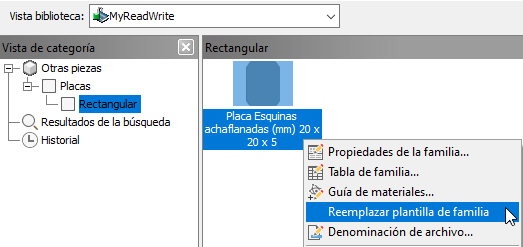 Nota: Si utiliza Vault para administrar el Centro de contenido, debe tener la función Administrador del Centro de contenido o Editor del Centro de contenido.
Nota: Si utiliza Vault para administrar el Centro de contenido, debe tener la función Administrador del Centro de contenido o Editor del Centro de contenido. - Vaya a la ubicación en la que ha guardado la placa modificada con el agujero añadido, seleccione el archivo y haga clic en Abrir.
El mensaje Publicación correcta indica que la placa modificada reemplazó al archivo copiado original. Haga clic en Aceptar y, a continuación, en Terminar para finalizar.
- Repita el proceso para cada familia de placas que desea personalizar.
La próxima vez que utilice Insertar remate, la nueva placa con el agujero estará disponible en la lista desplegable Perfil.