Determina cómo se mostrará el modelo en las ventanas de documento nuevas.
Acceso
Haga clic en Archivo  Opciones
Opciones  ficha Visualización. En Aspecto, haga clic en Configuración.
ficha Visualización. En Aspecto, haga clic en Configuración.
- Aspecto
-
Aplican la configuración a las aristas del modelo siempre que estén visibles.
- Mostrar aristas ocultas con guiones
-
Controla la visualización de aristas de modelo ocultas como líneas de sólido u ocultas:
Cuando está seleccionada, muestra las aristas ocultas como líneas discontinuas, en lugar continuas.
- Atenuación de aristas ocultas
-
Define el porcentaje de atenuación de las aristas ocultas. Especifique el porcentaje o haga clic en la flecha arriba o abajo para seleccionar el valor.
El rango va del 10% al 90%. Si no está seleccionada, no se aplica ningún efecto de atenuación.
- Atenuación de profundidad
-
Cuando está seleccionada, un efecto de atenuación expresa la profundidad de un modelo. Deseleccione la casilla de selección para desactivar la opción.
El estilo visual es de representación alámbrica y la opción Atenuación de profundidad está desactivada.
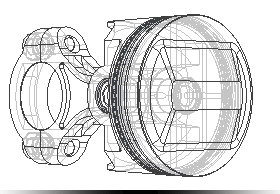
Atenuación de profundidad activada.
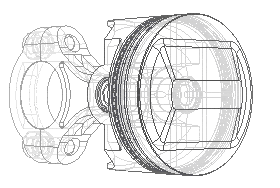
El estilo visual es Sombreado y la opción Atenuación de profundidad está desactivada.

Atenuación de profundidad activada.

Aristas de modelo
- Contraste con fondo
-
Muestra el color de la arista del modelo mediante el color de la pieza y un factor de luminancia aplicado basado en el color de fondo. Los bordes son más claros con fondos oscuros y más oscuros con fondos claros.
- Contraste con pieza
- Muestra el color de la arista del modelo mediante el color de la pieza y un factor de luminancia aplicado basado en este color. Las aristas son más claras con colores de pieza oscuros y más oscuras con colores de pieza claros.
- Un color
-
Muestra todas las aristas del modelo con el mismo color. Pulse en Color para mostrar el selector de colores.
- Mostrar siluetas
-
Si está seleccionada, muestra las siluetas. Desactive dicha casilla para no mostrarlas.
En el estilo visual seleccionado, con las aristas del modelo visibles, la visualización de siluetas se basa en este valor. Por defecto, está desactivada.
Ejemplo:
Siluetas desactivadas en un componente activo.
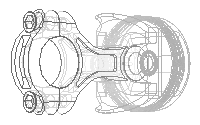
Siluetas activadas en un componente activo.
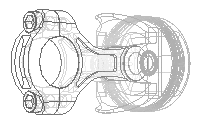
Siluetas desactivadas en un componente inactivo.
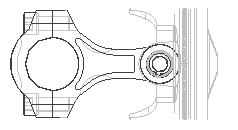
Siluetas activadas en un componente inactivo.
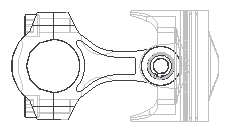
- Aspecto de visualización inicial
-
Establece el aspecto del modelo para cualquier ventana o vista nueva.
Estilo visual Especifica el estilo visual preferido para la visualización del componente en el menú desplegable.Sombras en el suelo Si está activada, se muestran las sombras en el suelo del modelo.
Sombras de objeto Si está activada, se muestran las sombras de objetos del modelo.
Sombras ambientales Si está activada, se muestran las sombras ambientales del modelo.
- Proyección
-
Ortogonal Si se selecciona esta opción, define el modo de vista como modo de cámara ortogonal.
Perspectiva Si se selecciona esta opción, define el modo de vista como modo de cámara en perspectiva.
Perspectiva con "Caras ortogonales" Si se selecciona esta opción, define el modo de vista en perspectiva con el modo de cámara de caras ortogonales.
Reflejos en el suelo Si se selecciona esta opción, se muestran los reflejos en el suelo presentes en el modelo.
Plano base Si se selecciona esta opción, se muestra el plano base del modelo.
Texturas activadas Si se selecciona esta opción, se muestran las texturas de las superficies de los modelos sólidos.Nota: Para mantener las texturas desactivadas permanentemente, abra los archivos de pieza y ensamblaje por defecto que se encuentren en Users\Public\Public Documents\Autodesk\Inventor\Templates. - Estilo visual Realista
-
Reflejos en el suelo Si se selecciona esta opción, se muestran los reflejos en el suelo presentes en el modelo.
Activar el trazado de rayos Cuando esta opción está activada, habilita el trazado de rayos cuando se selecciona el estilo visual Realista. Cuando se desactiva, se puede activar el trazado de rayos en la ficha Vista de la cinta de opciones.
En la lista desplegable, especifique el modo de trazado de rayos por defecto. Este parámetro se aplica tanto a la renderización por CPU como a la renderización por GPU.
- Transparencia de aspecto
-
Mejorar la transparencia de aspecto Se puede mejorar la transparencia de los componentes. Cuando se activa Mejorar la transparencia de aspecto, el control deslizante está predefinido para aumentar el efecto de transparencia. El cambio del valor se suma a la configuración de transparencia actual. Mueva el control deslizante para cambiar el efecto de transparencia añadido. Los cambios de valor no son visibles en tiempo real, sino que se deben validar primero haciendo clic en Aceptar.Nota: Los aspectos heredados pueden tener a veces un valor de transparencia diferente a los aspectos actuales, por lo que puede utilizar esta función para compensar la diferencia.