Utilice Edición directa para realizar cambios en los sólidos creados en Inventor y en los modelos sólidos importados que no tienen historial.
Novedades: 2020.2
Los valores de los parámetros se crean al añadir una edición directa y los valores se pueden editar en el cuadro de diálogo Parámetros. También puede seguir realizando cambios mediante la operación Edición directa y los valores de los parámetros se actualizarán en consecuencia.
La edición directa proporciona una barra de herramientas pequeña con varias operaciones de edición y una tríada de manipulador directo que se utiliza para modificar el modelo.
Después de aplicar una edición directa, en el navegador se muestra la entrada de elementos directa. Un glifo correspondiente se muestra en el lienzo. La operación crea un parámetro que se puede controlar en el cuadro de diálogo Parámetros.
Desplazamiento o rotación de caras o sólidos mediante la edición directa
- Haga clic en ficha Modelo 3D
 panel Modificar
panel Modificar  Edición directa
Edición directa  .
.
- En la barra de herramientas pequeña de edición directa, especifique la operación que desea realizar y la geometría que se debe ver afectada:
 Movimiento: activa el manipulador de tríada para las operaciones de desplazamiento. Permite reubicar la selección y alargar la geometría adyacente.
Movimiento: activa el manipulador de tríada para las operaciones de desplazamiento. Permite reubicar la selección y alargar la geometría adyacente.
-
 Tamaño: activa el manipulador de tríada para cambiar el tamaño de las operaciones.
Tamaño: activa el manipulador de tríada para cambiar el tamaño de las operaciones.
 Escala: activa el manipulador de tríada para las operaciones de escala. Solo está activado para ediciones de sólidos.
Escala: activa el manipulador de tríada para las operaciones de escala. Solo está activado para ediciones de sólidos.
 Rotar. Permite activar el manipulador de tríada para operaciones de rotación.
Rotar. Permite activar el manipulador de tríada para operaciones de rotación.
 Suprimir: suprime la cara seleccionada y repara el sólido.
Suprimir: suprime la cara seleccionada y repara el sólido.
- Caras: activa las caras para la selección.
- Sólidos: activa los sólidos para la selección.
- Fusión automática: modifica la longitud total de una operación de cara. La fusión automática es una tecnología de refusión que mueve automáticamente las caras tangenciales adyacentes y también crea nuevos fundidos si es necesario. Esta opción está disponible al desplazar o girar una cara.
- En la ventana gráfica, seleccione los elementos que desea desplazar o girar.
- Arrastre uno o más de los pinzamientos de la tríada, escriba un nombre de parámetro o introduzca un valor exacto para la distancia de movimiento o el ángulo de rotación.
Manipuladores de movimiento:

Manipuladores de rotación:

- Utilice las opciones siguientes, según sea necesario:
- Para reubicar la tríada, seleccione Ubicar
 . La tríada aparece en el cursor. Coloque la tríada en la nueva ubicación deseada.
. La tríada aparece en el cursor. Coloque la tríada en la nueva ubicación deseada.
- Controle la orientación de la tríada con las opciones Universal y Local:
- Para alinear la tríada con la geometría, seleccione primero Local y, a continuación, seleccione
 en la barra de herramientas pequeña. La opción Local coloca la tríada con respecto a la cara o el cuerpo seleccionado.
en la barra de herramientas pequeña. La opción Local coloca la tríada con respecto a la cara o el cuerpo seleccionado.
- Para orientar la tríada con el origen de la pieza, seleccione Universal. Con la opción Universal, la selección de alineación no está disponible.
- Para alinear la tríada con la geometría, seleccione primero Local y, a continuación, seleccione
- Para reubicar la tríada, seleccione Ubicar
- Si lo desea, seleccione cualquiera de las siguientes opciones:
Desplazar
- Medir desde. Permite controlar la ubicación inicial de la distancia seleccionando la geometría existente como referencia. Puede realizar la medición desde la mayoría de los tipos de geometría, incluidas las de boceto y de trabajo.
- Forzar a. Permite crear y mantener la alineación con otra geometría.
Girar
- Forzar en paralelo. Permite crear y mantener la alineación paralela con otra cara. Esta es una selección de cara plana únicamente.
Nota: Con las opciones Forzar a y Forzar en paralelo, no se mantiene la asociatividad entre las piezas de un ensamblaje.
- Haga clic en Aplicar en la barra de herramientas pequeña.
Cambio de tamaño de caras mediante la edición directa

- Haga clic en ficha Modelo 3D
 panel Modificar
panel Modificar  Edición directa
Edición directa  .
.
- En la barra de herramientas pequeña de edición directa, seleccione Tamaño.
- En la ventana gráfica, seleccione las caras cuyo tamaño desea establecer.
Nota: No es posible cambiar el tamaño de la operación de agujero paramétrico para evitar imprecisiones en los archivos de dibujo.
- En la barra de herramientas pequeña, seleccione un modificador:
- Desfase. Permite desfasar las caras seleccionadas a una distancia determinada de la selección.
- Diámetro. Permite cambiar el tamaño de las caras cilíndricas. Las operaciones cilíndricas de tamaños diferentes cambian al mismo diámetro.
- Radio. Permite cambiar el tamaño de las caras radiales. Las operaciones radiales de tamaños diferentes cambian al mismo radio.
Nota: El modificador de activo controla las caras filtradas del conjunto de selección. - En la ventana gráfica, arrastre el controlador del manipulador y observe el control de valor para ajustar el tamaño. Para un control explícito, por ejemplo, para cambiar el radio de un objeto, seleccione el modificador Radio y escriba un valor en el cuadro de entrada.
- Haga clic en Aplicar en la barra de herramientas pequeña.
Supresión de caras mediante la edición directa
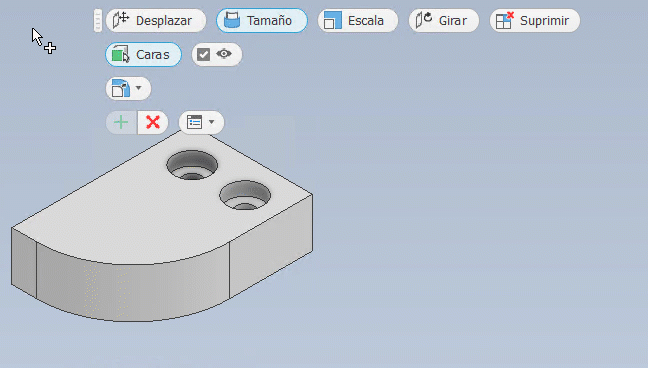
- Haga clic en ficha Modelo 3D
 panel Modificar
panel Modificar  Edición directa
Edición directa  .
.
- En la barra de herramientas pequeña de edición directa, seleccione Suprimir.
Nota: El selector Sólidos no está disponible para las operaciones de supresión.
- En la ventana gráfica, seleccione las caras que desea suprimir.
Nota: La supresión de caras puede afectar a las anotaciones de los archivos de dibujo.
- Haga clic en Aplicar en la barra de herramientas pequeña.
Escala de sólidos mediante la edición directa
- Haga clic en ficha Modelo 3D
 panel Modificar
panel Modificar  Edición directa
Edición directa  .
.
- En la barra de herramientas pequeña de edición directa, seleccione Escala.
Nota: El selector Caras no está disponible para las operaciones de escala.
- En la ventana gráfica, seleccione el sólido que desee escalar.
- En la barra de herramientas pequeña, seleccione un modificador:
- Uniforme. Escala el sólido mediante un único factor.
- No uniforme. Escala el sólido con distintos factores de escala X, Y y Z.
- En la ventana gráfica, arrastre el controlador del manipulador o escriba un valor en el cuadro de entrada.
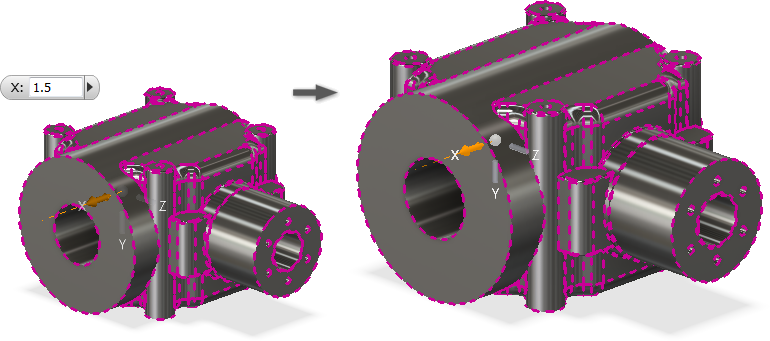
- Haga clic en Aplicar en la barra de herramientas pequeña.
Modificación de una edición directa
- Opte por una de las posibilidades siguientes:
- Haga doble clic en un glifo de edición directa de la ventana gráfica.
- Haga clic con el botón derecho del ratón un glifo de edición directa de la ventana gráfica y elija Editar.
- Haga doble clic o clic con el botón derecho en una edición directa del navegador.