Los paneles de propiedades proporcionan acceso contextual a los parámetros que se utilizan para crear y editar operaciones.
Novedades: 2020, 2020.1, 2020.2, 2021, 2021.1, 2022, 2024
El panel de propiedades flota sobre el área de gráficos e, inicialmente, aparece en la parte superior izquierda del área de gráficos. Los paneles se pueden cambiar de tamaño, combinarlos con el explorador del modelo y moverlos a otra ubicación e, incluso, a un monitor secundario. Los paneles de propiedades utilizan grupos de parámetros con un control de acordeón en lugar de fichas.
Conceptos clave
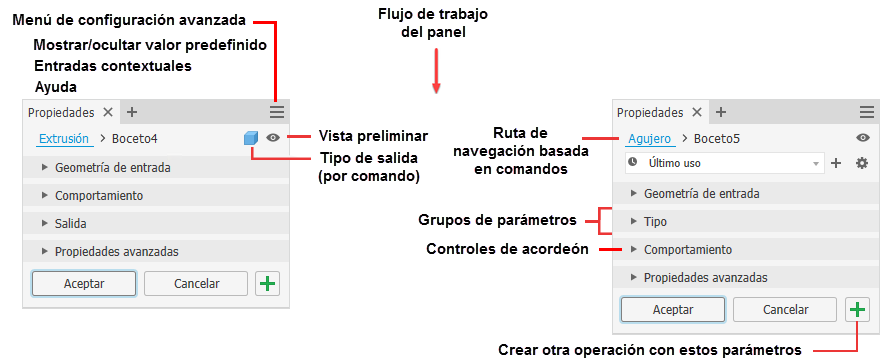
- Flujo de trabajo: el flujo de trabajo del panel de propiedades va de arriba abajo. Cualquier propiedad que configure o cambie puede afectar a las propiedades de las secciones que se encuentran debajo. Una propiedad no afecta a las propiedades de las secciones anteriores.
 Puntos naranjas: aparecen cuando se acaba de instalar Inventor. Resaltan parámetros de uso poco frecuente, opciones de productividad de comandos y operaciones, y nuevas opciones de comandos. Las opciones de visualización se encuentran en el panel Para empezar
Puntos naranjas: aparecen cuando se acaba de instalar Inventor. Resaltan parámetros de uso poco frecuente, opciones de productividad de comandos y operaciones, y nuevas opciones de comandos. Las opciones de visualización se encuentran en el panel Para empezar  Novedades. Allí haga clic en Resaltar nuevo. Consulte Procedimiento para trabajar con distintivos nuevos y actualizados.
Novedades. Allí haga clic en Resaltar nuevo. Consulte Procedimiento para trabajar con distintivos nuevos y actualizados.
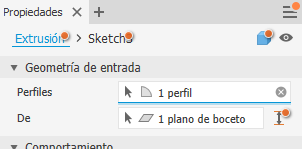
- Ruta de navegación: pase rápidamente de editar la operación a editar el boceto asociado. Cambie el nombre de la operación o del boceto directamente desde la ruta de navegación.
- Vista preliminar: la opción Vista preliminar, ubicada a la derecha de la ruta de navegación, activa o desactiva la visibilidad de la vista preliminar al editar la operación o el boceto. Durante la edición del boceto, aparece como una representación alámbrica la vista preliminar de las regiones o los contornos seleccionados. Alterne la opción para ocultar la vista preliminar.
Nota: Algunos paneles de propiedades no utilizan el conmutador de vista preliminar.
- Valores predefinidos: use los valores predefinidos para crear definiciones de operaciones reutilizables. Para obtener más información sobre los valores predefinidos, consulte Procedimiento para trabajar con valores predefinidos.
-
Ediciones de valor: teclas de acceso directo para navegar por el panel y alertas de texto en color para el estado de los valores:
- Intro: aplicar ediciones de valor
- Ctrl + Intro: finalizar la definición de la operación, crear la operación y cerrar el panel de propiedades
- Tabulador: desplazarse progresivamente hasta el siguiente campo
- Mayús + Tabulador: desplazarse de forma recursiva al campo anterior
- Ctrl + Abajo: permite acceder al menú desplegable de RVEC
- Teclas Arriba/Abajo: desplazarse hacia arriba o abajo por los controles de lista combinados
- Color de texto: los valores no válidos son rojos, los valores válidos son negros
- Control de acordeón: los grupos de parámetros se pueden expandir para mostrar los parámetros de edición o se pueden contraer para ocultar los parámetros de uso poco frecuente.
- Menú de Configuración avanzada: el menú desplegable proporciona acceso a Mostrar/ocultar valor predefinido, a la Ayuda y otros parámetros avanzados. El menú se adapta al contexto. Por ejemplo, al crear o editar una operación, la lista de menú contiene opciones relacionadas solo con la operación que se edita. Al trabajar en el navegador, el menú del panel se corresponde con el estado del navegador de modelo, y así sucesivamente.
- Los campos de edición incluyen resaltado transversal entre el panel de propiedades y los controles de edición en el lienzo. Puede anular este comportamiento por defecto a través de la opción Configuración avanzada Pulsar INTRO una vez para finalizar el comando.
 Aplicar y crear nuevo: haga clic para crear la operación usando la configuración actual y empiece a crear otra operación usando la misma configuración. Puede cambiar cualquiera de los parámetros en caso necesario y, a continuación, crear otra operación.
Aplicar y crear nuevo: haga clic para crear la operación usando la configuración actual y empiece a crear otra operación usando la misma configuración. Puede cambiar cualquiera de los parámetros en caso necesario y, a continuación, crear otra operación.
- Anclaje: el panel de propiedades y su paleta de herramientas se pueden anclar en cualquier ventana gráfica de la aplicación Inventor o en el navegador, o bien quedar flotando sobre la aplicación o en el escritorio. De esta manera, podrá colocar el panel o el navegador donde considere oportuno. Al acoplar el panel a un marco de ventana, el borde del marco de destino se resalta para confirmar la ubicación en la que se va a realizar el anclaje. La próxima vez que se inicie el comando, se iniciará en la ubicación anclada. Si la ventana se cerró antes de iniciar el comando, el panel de propiedades se ancla a la ventana principal de la aplicación.
- Visualización: los paneles recuerdan el estado de visualización más reciente y lo utilizan la próxima vez que se acceda a ellos.
Paleta de herramientas
- Haga clic y arrastre la paleta fuera del panel de propiedades para separarla.
- Haga clic y arrastre la paleta junto al panel de propiedades; cuando vea el espacio entre los dos resaltados, suéltela.
- Las paletas se anclan en cualquier lado del panel de propiedades.
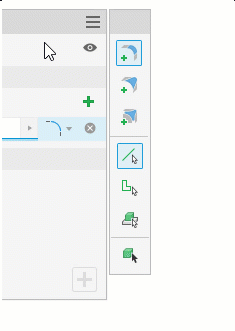
Explicación de la interfaz de usuario del panel de propiedades
- Problemas del perfil: cuando se produce el problema en un perfil, aparece el icono del Doctor de bocetos en el panel de propiedades avisándole del problema. Haga clic en el icono para iniciar el Doctor de bocetos o solucione manualmente el problema.
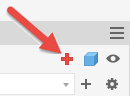
- Entrada
- Cuando se necesita un valor para tener una operación lista para crear, el campo se muestra con el texto en rojo y un icono de alerta a la derecha.
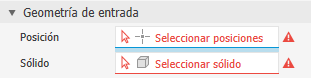
- Las notificaciones de advertencia se muestran como signo de exclamación dentro de una forma romboidal de color rojo. Estas notificaciones le alertan sobre condiciones de bloqueo como entradas en conflicto, una condición de error o un problema que impide la creación correcta de operaciones. Si las incidencias se encuentran en una tabla y el control está contraído, la notificación se añade al nodo del grupo.
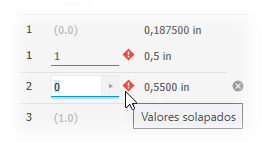
- Si se requiere más de una selección y se cumple este requisito, cada campo tiene un punto de color que se corresponde con el resaltado de selección en la ventana gráfica. El campo del selector activo está subrayado.
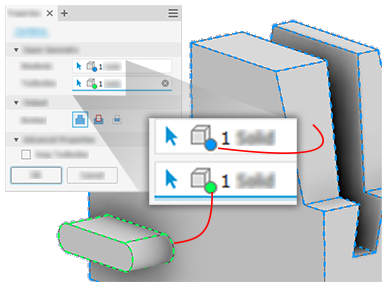
- Cuando se necesita un valor para tener una operación lista para crear, el campo se muestra con el texto en rojo y un icono de alerta a la derecha.
- Iconos o lista: algunos grupos de iconos tienen la opción de mostrarse en una lista desplegable. Haga clic en la flecha situada a la derecha del campo para seleccionar las opciones. Cuando se visualiza como una lista, puede usar la introducción mediante el teclado (el primer carácter de la palabra) para elegir una opción.
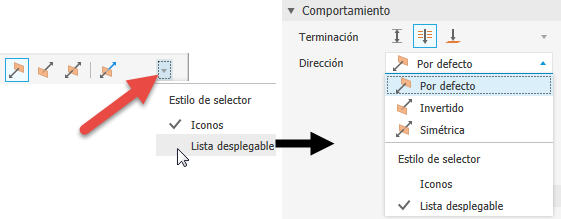 Nota: En el modo de lista, la lista se actualiza al mover la rueda del ratón.
Nota: En el modo de lista, la lista se actualiza al mover la rueda del ratón. - Comportamientos del campo de edición
- Desplazar: cuando el cursor se sitúa sobre el campo de edición, se resalta con un fondo blanco y un color de subrayado para mostrar que está editando de forma activa un valor. La información de herramientas muestra cuándo se desplaza el cursor sobre el campo de edición.
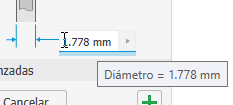
- Un solo clic: se seleccionan el campo, el valor y las unidades al completo.
- Segundo clic: cancela la selección del campo y coloca el cursor de inserción en el carácter seleccionado.
- Hacer clic y arrastrar: selecciona los caracteres incluidos en la acción desde que pulsa el ratón hasta que lo suelta.
- Doble clic: selecciona un conjunto de caracteres que está delimitado por un espacio, una coma o un carácter especial. Algunos ejemplos son las unidades, los valores y los parámetros.
- Triple clic: selecciona todo el campo, del mismo modo que un solo clic.
- Después de seleccionar una cota de operación, el cursor permanece al final del campo. Esto genera compatibilidad con la creación de fórmulas o ecuaciones más sencillas.
- Desplazar: cuando el cursor se sitúa sobre el campo de edición, se resalta con un fondo blanco y un color de subrayado para mostrar que está editando de forma activa un valor. La información de herramientas muestra cuándo se desplaza el cursor sobre el campo de edición.
- Comportamiento de control de tabla
Algunos comandos del panel de propiedades utilizan tablas para mostrar entradas, como el comando Empalme. Estos son los métodos para interactuar con el contenido de la tabla.
- Cuando es posible hacer clic en los encabezados, se puede ordenar el contenido.
- Detenga el cursor a la izquierda de los campos de valor y haga clic y arrastre para cambiar el tamaño de la columna de valor.
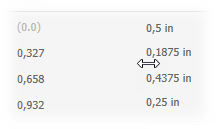
- Pulse Tab para recorrer los campos de forma progresiva. Utilice Mayús+Tab para invertir la dirección a través de los campos.
- Al resaltar un campo que desea editar, use las teclas de flecha derecha o izquierda para entrar al modo de edición de valores.
- Utilice Ctrl+Supr para suprimir una fila del elemento de la tabla.
Nota: Algunas filas, como los puntos inicial y final de los empalmes variables, no se pueden suprimir, pero se pueden suprimir todas las filas intermedias.
Ruta de navegación
Las rutas de navegación horizontales muestran la ubicación actual o activa en la jerarquía de documentos. Pueden proporcionar acceso a documentos, operaciones y bocetos en función del tipo de documento.
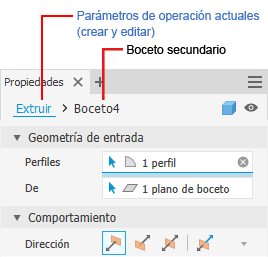
Normalmente, el primer modo del panel de propiedades es el de definición de operación. Puede hacer clic en el texto de la ruta de navegación para cambiar de Operación a Boceto o viceversa. El texto de la ruta de navegación del entorno seleccionado se muestra en color azul.
También puede utilizar el comando Volver al elemento  de la cinta de opciones para cambiar de la edición del boceto a la edición de operaciones. El icono muestra la operación activa que se está creando o editando, como Extrusión, Revolución, etc.
de la cinta de opciones para cambiar de la edición del boceto a la edición de operaciones. El icono muestra la operación activa que se está creando o editando, como Extrusión, Revolución, etc.
Al cambiar de entorno, en el entorno actual se confirman los cambios realizados antes de que se produzca el cambio. Por lo tanto, al cambiar a Boceto desde Operación, se creará la operación definida antes de que el entorno cambie. Al volver a cambiar de Boceto a Operación, cualquier cambio de geometría de boceto se acepta antes de que el entorno cambie. Los campos del panel de propiedades se actualizan con el cambio de entorno.
- Haga clic en el texto de la ruta de navegación que quiera editar para activarlo.
- Vuelva a hacer clic para pasar al modo de edición.
- Modifique el texto.
- Pulse Intro para terminar la edición. El nombre del nodo del navegador se actualiza al pulsar Aceptar para completar la operación.
Menú de configuración avanzada
El menú del panel Propiedades contiene parámetros relacionados con el contexto de comando activo de creación o edición y el tipo de documento. Las entradas del menú son contextuales; solo muestran las opciones que el comando puede utilizar. Algunos parámetros avanzados anulan los comportamientos por defecto. En algunos casos, estos parámetros están activados por defecto. Seleccione la entrada de menú para activar o desactivar la opción.
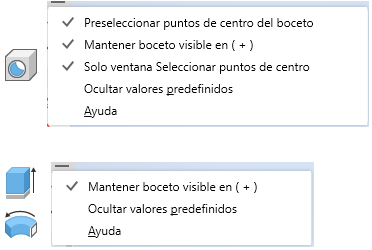
Navegación por el panel de propiedades
Tecla Tabulador
Puede pulsar el tabulador para saltar de un campo a otro, ya sea en el panel de propiedades o en un lienzo. Cuando lo pulsa para saltar en el lienzo, las fichas se corresponden con los parámetros mostrados. Cuando lo pulsa para saltar en el panel de propiedades, va cambiando entre los parámetros que aparecen en el panel. En los campos correspondientes se produce resaltado transversal.
Tecla de carácter
Cuando se encuentre en una lista desplegable, utilice la tecla de carácter para buscar y encontrar una entrada de la lista.
Panel de propiedades y edición en el lienzo
Cuando cree o edite las operaciones, puede utilizar los campos de edición del panel de propiedades o los del lienzo, así como los manipuladores de operación, para modificar los valores.
En el siguiente ejemplo se utiliza la operación Agujero para ilustrar los distintos puntos de acceso a los valores de parámetro.
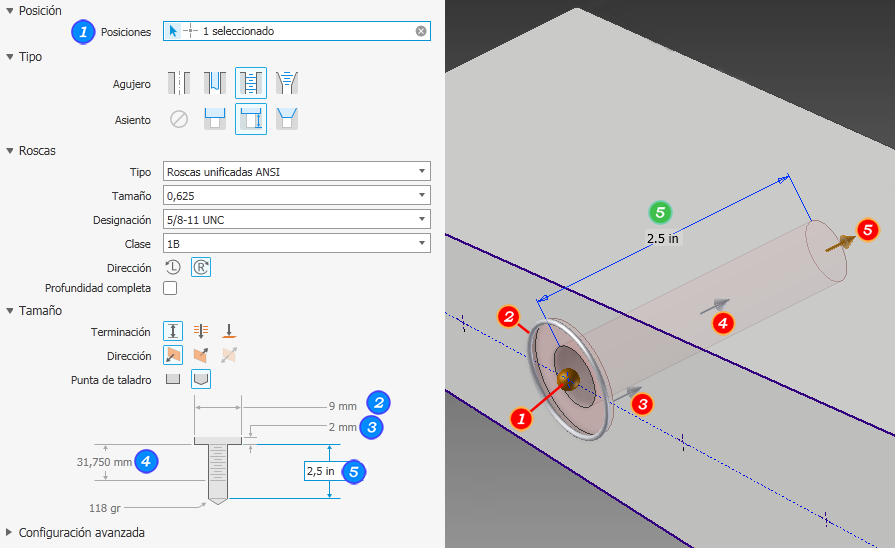
- Cuando el panel de propiedades está activo o un valor está resaltado en un control de edición, puede utilizar la tecla Intro para finalizar la definición de la operación (lo mismo que ocurre al pulsar Aceptar) y cerrar el panel de propiedades.
- Cuando un valor de control de edición está activado y se está modificando activamente, la tecla Intro solo afecta a ese valor.
- Cuando un campo selector no está cumplimentado y no hay ningún control HUD activo, la tecla INTRO funciona como Continuar y dirige la atención al campo sin cumplimentar. Para desactivar un control HUD, haga clic en un área vacía de la pantalla.
- Cuando un valor de control de edición está activo, se puede realizar el proceso de definición de la operación y cerrar el panel de propiedades con Ctrl+Intro. También puede utilizar INTRO dos veces para obtener el mismo resultado.
- Cuando se utiliza el menú contextual de un control de edición de valor, después de añadir la selección de valor, el cursor se desplaza al final del control y se anula la selección. Esto facilita el uso de cotas de operación y la aplicación de factores a esos valores.
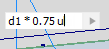
El comportamiento original de la tecla INTRO se puede recuperar tal como se ha mencionado anteriormente en la sección Menú de configuración avanzada.
Estados de selector
Los selectores de paneles de propiedades muestran sus estados mediante colores. Haga clic en un campo de selector para activarlo. La siguiente imagen muestra los estados y los asocia a un ejemplo.
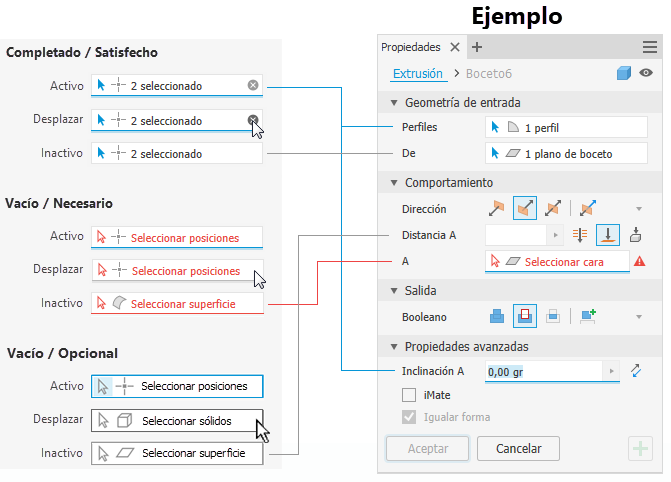
Borrar selecciones
Cuando se realiza una selección, el campo del selector muestra el número de elementos seleccionados y una "X" en el extremo derecho del campo. Para borrar el conjunto de selección, haga clic en la "X" y, a continuación, realice las siguientes selecciones.
Menú de comandos frecuentes
Si no se cumplen las entradas necesarias, el menú de comandos frecuentes muestra un botón Aceptar desactivado o un botón Continuar en la posición de las 3 en punto para advertir al usuario de que se necesita completar la definición.
Comportamiento de Deshacer
- Tiene un comando activo y se muestra un cuadro de diálogo o el panel de propiedades: la opción Deshacer cancela el comando activo.
- Tiene un comando activo y no se muestra un cuadro de diálogo ni el panel de propiedades: la opción Deshacer cancela el comando activo y retrocede un paso.
- No tiene ningún comando activo: con Deshacer se retrocede un paso.
Propiedades avanzadas
Esta sección se rellena con las opciones más avanzadas en función del tipo de operación que se va a crear.