Novedades: 2023, 2023.1, 2023.2, 2024
Utilice Inicio para crear archivos, abrir archivos y cambiar proyectos.
Definir proyectos, Abrir archivos, Crear nuevos archivos
Utilice este panel para la navegación principal y los parámetros.
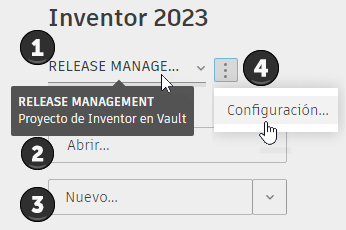
- Muestra el archivo de proyecto activo.
- Mueva el cursor para mostrar la información de herramientas del tipo de proyecto.
- Haga clic en el menú desplegable para ver la lista de proyectos.
- Para cambiar los proyectos, cierre todos los documentos y seleccione un proyecto de la lista.
- Haga clic en Abrir para buscar un documento que se pueda abrir para su edición o visualización. Durante la sesión de Inventor, al abrir un documento, localmente o desde Vault, la última opción utilizada para abrir el archivo se recuerda la próxima vez que abra un documento.
- Haga clic en Nuevo para abrir el cuadro de diálogo Crear nuevo archivo. Haga clic en el menú desplegable para ver la lista de plantillas de documento estándar o seleccione Buscar plantillas para escoger la que desee utilizar.
- Haga clic en los puntos suspensivos y, a continuación, seleccione Configuración para abrir el cuadro de diálogo Editor de proyectos.
Documentos recientes
 ficha General
ficha General  panel Inicio.
panel Inicio.
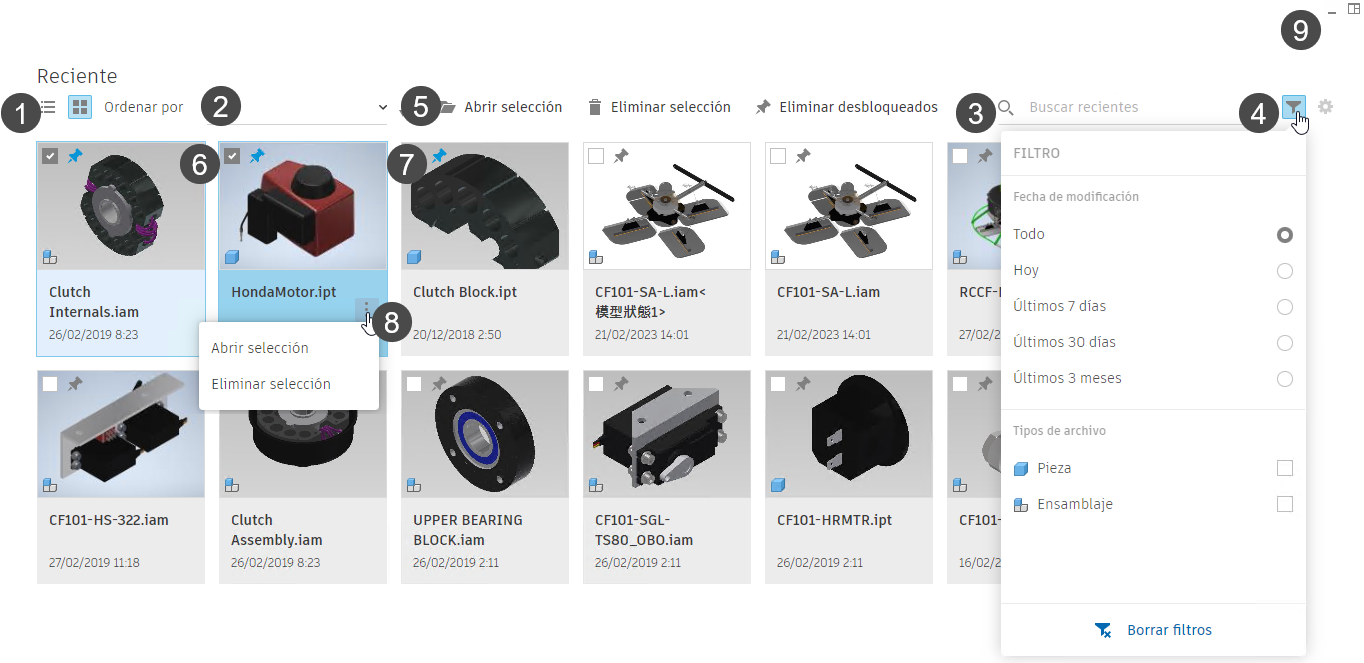
- Alterne entre la vista de lista y la vista de icono. Se muestran miniaturas para proyectos locales o basados en la nube.
- Haga clic en el menú desplegable para ordenar por Fecha de modificación, Nombre, Ubicación o iProperties. Haga clic en la flecha para ordenar de forma ascendente o descendente. En la Vista de lista, haga clic en el encabezado de columna para ordenar. El valor por defecto para ordenar es la fecha de Última apertura.
- Haga clic en el cuadro de Búsqueda y comience a escribir texto o números. La lista Recientes se acota continuamente a medida que introduce información. Los criterios de Búsqueda se borran cuando cambia los Proyectos, hace clic en el botón Borrar (el foco permanece en el cuadro de búsqueda) o utiliza ESC (el foco permanece en el cuadro de búsqueda).
-
La búsqueda incluye extensiones de archivo. Por ejemplo, si busca en "ipt", se devolverán todos los archivos con "ipt" en el nombre de archivo, así como todos los archivos de pieza (.ipt).
- La búsqueda admite el uso de las propiedades Nombre, Ubicación y iProperties.
-
- Haga clic en el Filtro para restringir aún más la lista Recientes. Limite el filtro mediante los tipos de archivo y Fecha de modificación. El distintivo de icono de Filtro muestra cuántos tipos de archivo se incluyen en el filtro, y la sección Tipos de archivo muestra los tipos que se muestran como resultado del filtro. Si utiliza Vault, puede filtrar por los distintos estados de archivo.
Nota: Al cambiar a un proyecto almacenado, deberá actualizar el estado del almacén.
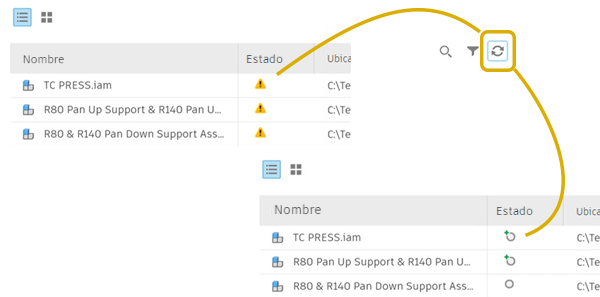
Borrar filtros restablece todos los filtros a sus valores por defecto, y todos los archivos recientes se muestran en la lista.
Haga clic fuera del panel de filtro para cerrarlo.
- Si no hay ningún archivo seleccionado, se muestra la opción Eliminar desbloqueados. Con uno o más archivos seleccionados, las opciones son Abrir seleccionados, Eliminar seleccionados o Eliminar desbloqueados.
- Haga clic en la casilla de verificación para seleccionar un archivo; se admite la selección múltiple. En la vista de rejilla, no se admite el uso de Ctrl+clic ni de Mayús+clic.
- Haga clic en el icono de bloqueo para mantener un documento fijado en la parte superior de la lista.
- Haga doble clic en un archivo para abrirlo o haga clic en los puntos suspensivos para acceder a estas opciones:
- Abrir: abre el modelo seleccionado.
- Abrir con opciones: seleccione el Estado del modelo, la Vista de diseño y la Vista de posición con que desea abrirlo. Puede omitir los archivos sin resolver.
- Eliminar de recientes: elimina la tarjeta de archivo de la lista Recientes.
- Abrir carpeta contenedora: abre la carpeta con el cuadro de diálogo Abrir. Puede utilizar esta opción para localizar rápidamente otros archivos en la misma carpeta que el componente seleccionado.
- Explorar carpeta contenedora: abre una ventana del explorador para esa carpeta. Puede utilizar esta opción para localizar rápidamente otros archivos en la misma carpeta (o en una adyacente) que el componente seleccionado.
-
iProperties: se aplican las siguientes condiciones a la lista de propiedades.
- El documento no está abierto: muestra el cuadro de diálogo Propiedades del explorador. Haga clic en la ficha iProperties para acceder a la versión del Explorador de iProperties. Para documentos de estado de modelo, se muestran las propiedades del estado de modelo principal.
- El documento está abierto: muestra el cuadro de diálogo iProperties de Inventor, incluidas las Propiedades físicas. En los documentos de estado de modelo, se muestran las propiedades del estado de modelo activo, en lugar de las propiedades del estado que se muestra en la lista Recientes.
- Propiedades de Vault: las propiedades de Vault SOLO están disponibles si:
- El proyecto activo no es un proyecto de Vault.
- Los complementos de Vault están cargados.
- El usuario actual ha iniciado sesión en Vault.
- Se admiten las propiedades definidas por el usuario.
Para selección única
- Abrir seleccionado
- Eliminar seleccionado
Para selecciones múltiples
- Haga clic en estos controles para minimizar la ventana o para restaurar la presentación de vista anterior.
- Haga clic en Vista de lista para ver los modelos en una tabla configurable.
- Haga clic en el botón Configuración para acceder a los parámetros y el contenido de la columna. Nombre y Bloqueado son columnas permanentes. Puede añadir columnas que muestren valores de iProperties. Configuración solo está disponible en la vista de lista.
- Reordene las columnas mediante arrastrar y soltar.
- Utilice Restablecer valores por defecto para borrar las modificaciones realizadas en el orden y el contenido de las columnas.
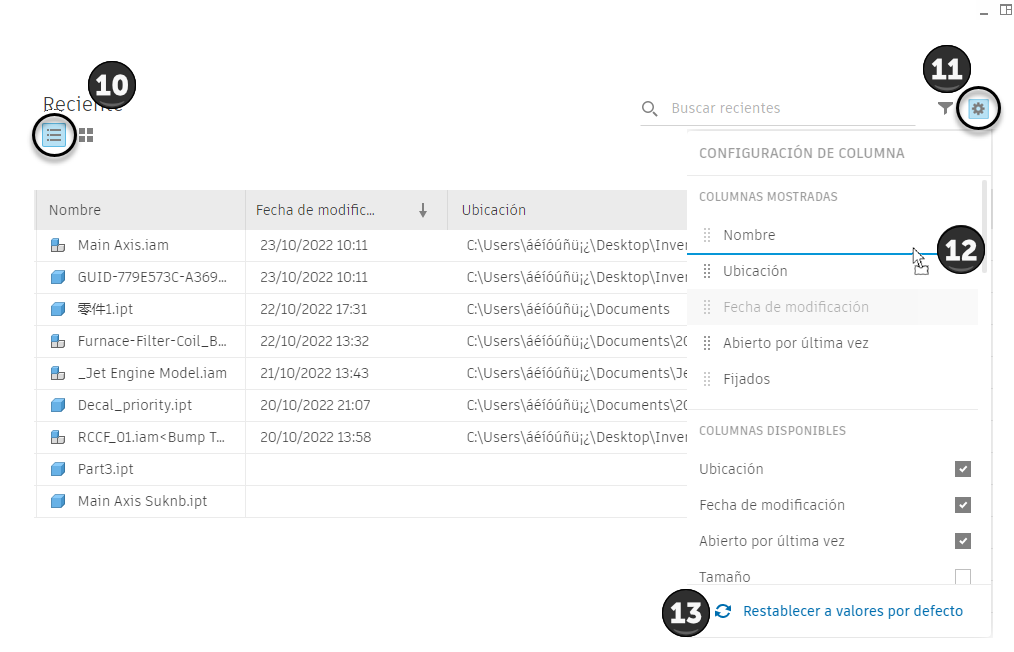
Aprendizaje, soporte y comunidad
- Consultar los temas de Novedades.
- Examinar el contenido de la Ayuda.
- Consulte la Galería de aprendizajes y acceda a los aprendizajes.
- Publicar una pregunta en el foro de la comunidad de Inventor.
- Examinar el App Store.
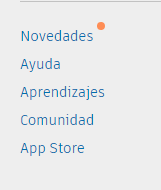
- Para Configurar plantillas por defecto, vaya a la ficha Herramientas
 panel Opciones
panel Opciones  Opciones de la aplicación y haga clic en la ficha Archivo.
Opciones de la aplicación y haga clic en la ficha Archivo.
- Inicio no participa en Windows > Organizar comandos.
- Para desactivar la visualización de inicio al iniciar, vaya a la ficha Herramientas
 panel Opciones
panel Opciones  Opciones de la aplicación
Opciones de la aplicación  ficha General y desactive la casilla de verificación Mostrar inicio al iniciar. Después de desactivar Mostrar inicio al iniciar, puede activar su propia visualización de inicio mediante la configuración de Team Web.
ficha General y desactive la casilla de verificación Mostrar inicio al iniciar. Después de desactivar Mostrar inicio al iniciar, puede activar su propia visualización de inicio mediante la configuración de Team Web.
Para obtener más información, consulte Para usar Team Web para acceder a la ayuda personalizada o página de inicio.