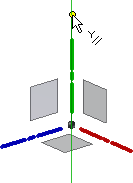Los segmentos de línea y los arcos 2D son curvas individuales. Una restricción de coincidencia une sus puntos finales. Cuando se desplaza una curva, también se desplazan todos los segmentos y arcos unidos.
Las líneas 3D y los arcos se utilizan normalmente para crear una ruta para las operaciones de barrido 3D. Las operaciones de barrido 3D definen piezas enrutadas como las tuberías y los cableados. Utilice el comando Línea 3D para crear secciones rectas. Utilice los comandos Arco y Pliegue para crear curvas.
Cree líneas 2D.
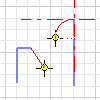
La herramienta Línea 2D permite crear segmentos de línea recta, con o sin un arco o una línea tangente o perpendicular al final de los segmentos.
- En un boceto 2D activo, haga clic en ficha Boceto 3D
 panel Dibujar
panel Dibujar  Línea
Línea
 .
.
- Pulse en la ventana gráfica para definir el punto inicial.
- Opte por una de las posibilidades siguientes:
- Siga pulsando para crear segmentos de línea recta contiguas o haga doble clic para finalizar la línea.
- Para crear una línea o un arco tangente o perpendicular al final de la línea, haga clic y arrastre el punto final para obtener una vista preliminar del arco. Suelte el botón del ratón para terminar el arco. Siga haciendo clic para crear segmentos o arcos continuos, o haga doble clic para terminar el arco.
- Para salir, pulse Esc o seleccione otro comando.
Creación de líneas 3D
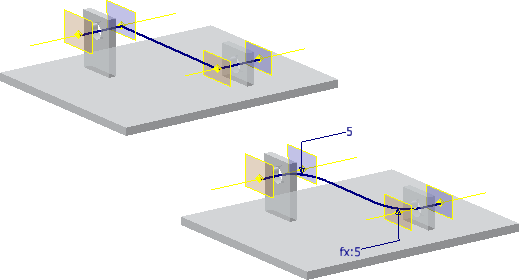
La herramienta Línea 3D permite crear líneas en el espacio 3D, con o sin pliegues entre los segmentos.
- En un boceto 3D activo, haga clic en ficha Boceto 3D
 panel Dibujar
panel Dibujar  Línea
Línea
 .
.
- Haga clic con el botón derecho del ratón y lleve a cabo una de las siguientes acciones:
- Seleccione la opción Curvado automático para insertar automáticamente los arcos 3D en las esquinas de las líneas 3D.
- Desactive la opción Curvado automático para desactivar los pliegues automáticos.
- Pulse en la ventana gráfica para definir el punto inicial.
- (Opcional) Realice cualquiera de las acciones siguientes:
- Siga haciendo clic para crear segmentos continuos.
- Haga clic en un plano diferente en la tríada de coordenadas para colocar el siguiente punto del boceto en dicho plano.
- Para limitar la selección a un plano, haga clic con el botón derecho del ratón, seleccione Alinear a plano y, a continuación, seleccione el plano. Para volver al modo de selección estándar, pulse con el botón derecho del ratón y seleccione Alinear a plano de nuevo.
- Para crear una interrupción en una línea 3D, pulse para terminar la línea actual. Pulse con el botón derecho del ratón, seleccione Reiniciar y, a continuación, pulse un punto válido para empezar otra línea.
- Para finalizar, haga clic con el botón derecho del ratón y seleccione Terminar.
Creación de arcos de tres puntos o por centro y radio
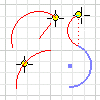
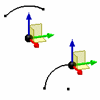
Las herramientas de arco permiten crear arcos mediante la colocación de tres puntos, un centro y dos puntos finales.
- En un boceto activo, haga clic en ficha Boceto
 panel Crear (Boceto 2D) o panel Dibujar (Boceto 3D) y elija una de las siguientes acciones:
panel Crear (Boceto 2D) o panel Dibujar (Boceto 3D) y elija una de las siguientes acciones:
- Arco por tres puntos
 . Crea un arco definido por dos puntos finales y un punto en el arco. La primera pulsación define el primer punto final, la segunda el otro punto final (longitud de la cuerda) y la tercera la dirección y el arco del radio.
. Crea un arco definido por dos puntos finales y un punto en el arco. La primera pulsación define el primer punto final, la segunda el otro punto final (longitud de la cuerda) y la tercera la dirección y el arco del radio.
- Arco por centro y radio
 . Crea un arco definido por su centro y dos puntos finales. La primera pulsación define el centro, la segunda especifica el radio y el punto inicial, y la tercera completa el arco.
. Crea un arco definido por su centro y dos puntos finales. La primera pulsación define el centro, la segunda especifica el radio y el punto inicial, y la tercera completa el arco.
- Arco por tres puntos
- Haga clic en la ventana gráfica para colocar el primer punto del arco.
- Desplace el cursor y haga clic para definir el segundo punto.
- Desplace el cursor para obtener una vista preliminar de la dirección del arco y haga clic para definir el último punto.
- Para salir, pulse Esc o seleccione otro comando.
Creación de un arco tangente a la geometría existente en un boceto 2D
- En un boceto 2D activo, en la ficha Boceto
 panel Dibujar, haga clic en Arco tangente
panel Dibujar, haga clic en Arco tangente
 .
.
- Desplace el cursor sobre una curva existente para resaltar un punto final.
- Haga clic junto al punto final para iniciar el arco en el punto final resaltado.
- Desplace el cursor para obtener una vista preliminar del arco y pulse para definir su punto final.
- Para salir, pulse Esc o seleccione otro comando.
Creación de un pliegue entre las líneas en un boceto 3D
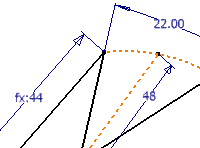
La herramienta Pliegue permite insertar pliegues de esquinas tangentes en líneas en un boceto 3D.
- En un boceto 3D activo, haga clic en ficha Boceto 3D
 panel Dibujar
panel Dibujar  Pliegue
Pliegue
 .
.
- En el cuadro de diálogo Pliegue, especifique un radio.
- (Opcional) Anule la selección de la opción Igual que para evitar las restricciones automáticas. Si se selecciona, la opción Igual restringe los pliegues insertados de forma sucesiva cuyo valor coincida con el mismo radio.
- En la ventana gráfica, haga clic en cualquier línea, punto de boceto o geometría incluida para iniciar el pliegue.
- Haga clic para seleccionar una segunda línea y completar el pliegue.
- Para finalizar, cierre el cuadro de diálogo Pliegue.
Definición del comportamiento de pliegue por defecto
Active o desactive los pliegues automáticos en el nivel de la aplicación y defina el radio de plegado por defecto en el nivel de documento.
- Para activar la creación automática de pliegues al crear líneas con la herramienta Línea 3D, haga clic en la ficha Herramientas
 panel Opciones
panel Opciones  Opciones de la aplicación. En la ficha Boceto, seleccione la opción Curvado automático en creación de líneas 3D y haga clic en Aceptar.
Opciones de la aplicación. En la ficha Boceto, seleccione la opción Curvado automático en creación de líneas 3D y haga clic en Aceptar.
- Para definir el radio por defecto de los pliegues insertados automáticamente, haga clic en la ficha Herramientas
 panel Opciones
panel Opciones  Parámetros del documento. En la ficha Boceto, introduzca un valor en el campo Radio de curvado automático y haga clic en Aceptar.
Parámetros del documento. En la ficha Boceto, introduzca un valor en el campo Radio de curvado automático y haga clic en Aceptar.
Definir el modo ortogonal (boceto 3D)
Active o desactive la creación de geometría a lo largo del eje X, Y o Z.
Para activar el modo ortogonal, pulse el icono de la barra de estado o utilice el acceso directo Ctrl + R para activar o desactivar.