Se pueden editar las vistas, especificar cómo deben mostrarse y crear vistas de dibujo de bocetos y piezas de chapa.
Edición de las vistas de dibujo
Puede suprimir una vista del dibujo, o bien copiar y pegar una vista en otra hoja. Si elimina una vista con un proyecto, una sección, un detalle o vistas auxiliares dependientes, estos elementos se eliminarán automáticamente.
- En la ventana gráfica o en el navegador, seleccione la vista.
- Pulse el botón derecho del ratón y luego elija Editar vista en el menú.
- En el cuadro de diálogo Vista del dibujo, en la ficha Componente, cambie las opciones relacionadas con el modelo de origen o cualquiera de estas opciones adicionales:
- Cambie las representaciones de modelo.
- Cambie el estilo de visualización de vista.
- Edite el identificador de vista
- Active o desactive la visibilidad del identificador de vista.
- Pulse Editar identificador de vista y edite el identificador de vista en el cuadro de diálogo Asignar formato a texto.
- Seleccione o introduzca una escala de vista.
- Si se están editando una vista de dibujo de ensamblaje, se puede realizar cualquiera de las siguientes acciones:
- Para cambiar la representación de vista de diseño, haga clic en la flecha y seleccione una representación de vista de diseño de la lista. Seleccione la casilla de verificación Asociativa para asociar la vista de dibujo con la representación de vista de diseño del modelo.
- Si procede, seleccione una representación posicional diferente.
- Para una familia de diseño iAssembly, seleccione el miembro que desea representar en la vista.
- Seleccione un estado del modelo para mostrar solo los componentes activados que participan en la lista de materiales.
Representaciones de vista de diseño asociativa
La transparencia se almacena en una representación de vista. Una vista de dibujo, que se asocia
 a una representación de vista de diseño, utiliza el parámetro de transparencia de la representación de vista. Si el flujo de trabajo utiliza vistas asociadas, las representaciones de vista son el método preferido para la gestión de la visualización de incidencias de vistas de dibujo.
a una representación de vista de diseño, utiliza el parámetro de transparencia de la representación de vista. Si el flujo de trabajo utiliza vistas asociadas, las representaciones de vista son el método preferido para la gestión de la visualización de incidencias de vistas de dibujo.
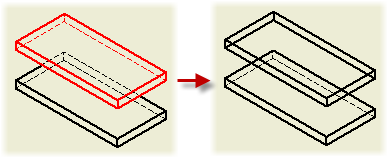
La transparencia se puede asignar en el nivel de vista para las vistas de dibujo sin asociar o mediante la opción de nivel de componente "Transparencia heredada". El parámetro de componente de dibujo anula el aspecto del componente de modelo. Se utiliza solo para vistas de dibujo sin asociar.
- En la ficha Estado del modelo, cambie el estado de la soldadura, las opciones de referencia o las opciones de cálculo de líneas ocultas. (Las opciones disponibles dependen del tipo de archivo utilizado para crear la vista).
- En la ficha Opciones de visualización, cambie los atributos de las características de visualización.
- Cuando edite una vista base, utilice las herramientas de edición directa de la ventana gráfica para editar las propiedades de vista. Puede cambiar la orientación de la vista, la escala, la posición, o añadir y eliminar vistas proyectadas.
- Pulse Aceptar para cerrar el cuadro de diálogo Vista del dibujo.
Personalización de la orientación de la vista de dibujo
Se puede personalizar la orientación de una vista nueva o existente.
La orientación de la vista del dibujo suele derivarse de la orientación del modelo. Cuando crea una vista base, puede utilizar el cubo de vista para cambiar la orientación del modelo. Para crear una orientación personalizada específica, utilice el entorno Vista personalizada.
- Opte por una de las posibilidades siguientes:
- Para crear una vista, haga clic en la ficha Insertar vistas
 panel Crear
panel Crear  Base en la cinta de opciones.
Base en la cinta de opciones. 
A continuación, seleccione un archivo de modelo en el cuadro de diálogo Vista del dibujo.
- Para cambiar la orientación de una vista existente, pulse dos veces en la vista.
- Para crear una vista, haga clic en la ficha Insertar vistas
- Haga clic con el botón derecho en el cubo de ViewCube y luego en Orientación de vista personalizada para entrar en el entorno Vista personalizada.
- Utilice la ficha Vista personalizada para definir la orientación de la vista. Por ejemplo:
- Haga clic en el panel Navegar, Girar según ángulo (
 ) y, a continuación, utilice las opciones del cuadro de diálogo Rotación incremental de la vista para definir la orientación del modelo.
) y, a continuación, utilice las opciones del cuadro de diálogo Rotación incremental de la vista para definir la orientación del modelo.
- Haga clic en el panel Navegar, Ver cara (
 ) para girar una cara del modelo hacia el plano de proyección.
) para girar una cara del modelo hacia el plano de proyección.
- Haga clic en el panel Aspecto, Perspectiva (
 ) para girar el modelo hacia la posición de perspectiva.
) para girar el modelo hacia la posición de perspectiva.
- Haga clic en el panel Navegar, Girar según ángulo (
- Haga clic en la ficha Vista personalizada
 panel Salir
panel Salir  Terminar vista personalizada para aceptar la orientación de la vista y cerrar la ventana Vista personalizada.
Terminar vista personalizada para aceptar la orientación de la vista y cerrar la ventana Vista personalizada.
Control de la herencia de corte en vistas hijas
Las vistas isométricas proyectadas que se crearon para las vistas seccionadas heredan el corte seccionado, por defecto. Las vistas ortogonales proyectadas y las vistas auxiliares admiten la herencia de la sección, pero está desactivada por defecto.
Las vistas isométricas proyectadas creadas para las vistas superpuestas heredan, por defecto, el corte de superposición. Las vistas ortogonales proyectadas y las vistas auxiliares no admiten la herencia de las operaciones de superposición.
Para la proyección ortogonal, las vistas hijas heredan por defecto los cortes si el sentido de la proyección de la vista es paralelo a las líneas de corte.
- En la ventana gráfica o en el navegador, seleccione la vista hija.
- Pulse con el botón derecho del ratón y seleccione Editar vista.
- Abra la ficha Opciones de visualización del cuadro de diálogo Vista del dibujo y seleccione las casillas de verificación adecuadas en la sección Herencia de corte. Los cortes seleccionados se heredarán de la vista padre.
Desactivación o activación de una vista de dibujo
La opción Desactivar especifica si una vista de dibujo está visible o desactivada. Proporciona un nivel superior de control de la visibilidad, lo que complementa el control de la visibilidad de componentes, anotaciones, aristas de modelo y capas.
La desactivación de varias vistas de dibujo también aumenta el rendimiento de los dibujos creados para ensamblajes de gran tamaño.
- Si una vista seccionada se desactiva, el boceto de dicha vista (perfil) se oculta en la vista padre.
- Las superposiciones se ocultan si la vista padre se desactiva.
- La vista padre controla si una vista de calco está visible.
- Opte por una de las posibilidades siguientes:
- Para desactivar una vista de dibujo, haga clic con el botón derecho del ratón en una vista de dibujo en el navegador de modelo o en la ventana gráfica y, a continuación, en el menú, seleccione la opción Desactivar.
- Para volver a activar una vista de dibujo, pulse con el botón derecho del ratón una vista de dibujo en el navegador de modelo y deshabilite la opción Desactivar.
Desplazamiento o copia de vistas en otras hojas
Si se inserta una vista dependiente en una hoja distinta de la vista padre, aparece una línea de proyección junto a la vista padre. En el navegador, la vista dependiente aparece bajo la vista padre con un icono de acceso directo.
- Para mostrar la vista dependiente, pulse dos veces el icono de método abreviado.
- Para copiar vistas, selecciónelas en el navegador o en la pantalla y, a continuación, haga clic con el botón derecho y seleccione Copiar, o utilice Ctrl+C. Para pegar, puede realizar una de las siguientes acciones:
- En el navegador, seleccione el nodo de hoja y utilice Ctrl+V, o haga clic con el botón derecho en el nodo de la hoja y seleccione Pegar.
- En la pantalla, sitúe el cursor dentro del contorno de la hoja y utilice Ctrl+V, o haga clic con el botón derecho dentro del contorno de la hoja y seleccione Pegar.
- Para mover vistas, en el navegador, haga clic en la vista y arrástrela a otra hoja.
- Para insertar una vista en una nueva hoja, haga clic en la ficha Insertar vistas
 panel Hojas
panel Hojas  Nueva hoja y, a continuación, mueva o copie la vista en la hoja.
Nueva hoja y, a continuación, mueva o copie la vista en la hoja.
Compruebe en el navegador si la copia se ha colocado en la nueva hoja. Si no aparece en la hoja, es posible que esté "detrás" de otra vista. Pulse y arrastre las vistas para mostrarla.
Creación de una vista de dibujo de un boceto
Puede incluir bocetos 2D y 3D consumidos y sin consumir en vistas del dibujo, incluso si no hay ningún cuerpo sólido en el archivo de pieza. Salvo en las piezas de referencia, se crea un nodo de boceto en el navegador de dibujo con el nombre por defecto del boceto.
Los bocetos 2D sólo son visibles en las vistas base y deben ser paralelos a la vista.
- Las cotas de bocetos no están visibles.
- La geometría de bocetos no se incluye en los cálculos de líneas ocultas.
- Las vistas hijas heredan la visibilidad y la inclusión o exclusión de bocetos de la vista padre.
- Los nodos de bocetos del navegador no tienen la opción Propiedades.
- Las vistas superpuestas, detalladas y seccionadas recortan la geometría de bocetos del mismo modo que otras geometrías de modelo.
En las vistas del dibujo de piezas que contienen tanto cuerpos sólidos como bocetos, los bocetos no están visibles por defecto. Si el archivo de pieza no tiene cuerpos sólidos, los bocetos aparecen visibles automáticamente en las vistas del dibujo.
Los bocetos no se ven automáticamente en las vistas de ensamblaje. Pulse sobre el modelo con el botón derecho del ratón en el navegador y seleccione Obtener bocetos de modelo. Los bocetos consumidos por operaciones de ensamblaje no se pueden mostrar en una vista de dibujo.
Si crea un boceto en el dibujo, es posible crear vistas adicionales a partir de este boceto.
- En la cinta de opciones, haga clic en la ficha Insertar vistas
 panel Crear
panel Crear  Base y, a continuación, abra un archivo que contenga solo bocetos o una combinación de bocetos y cuerpos sólidos.
Base y, a continuación, abra un archivo que contenga solo bocetos o una combinación de bocetos y cuerpos sólidos.
- En la ventana gráfica, pulse para insertar la vista.
- (Opcional) Para añadir bocetos a una vista, haga clic con el botón derecho del ratón en el nodo de boceto en el navegador y seleccione Incluir. El icono del navegador cambiará de color para indicar que el boceto es ahora visible.
- (Opcional) Para cambiar la visibilidad de un boceto en una vista, haga clic con el botón derecho del ratón en el icono de boceto en el navegador y active o desactive la casilla de verificación de la opción Incluir.
- Siga añadiendo las vistas que sean necesarias.
Actualización de vistas y hojas de dibujo
Cuando se realizan cambios importantes en el dibujo, Actualización global es la opción por defecto.
Si no desea activar la actualización automáticamente, puede actualizar manualmente los dibujos mientras trabaja. El comando Actualizar se atenúa cuando el archivo está totalmente actualizado.
- En la Barra de herramientas de acceso rápido, pulse la flecha situada junto a Actualizar.
- Seleccione la opción apropiada:
- Para volver a generar únicamente la hoja activa, haga clic en Actualizar (
 ).
).
- Para actualizar todas las hojas con los cambios, haga clic en Actualizar todas las hojas (
 ).
).
- Para actualizar esta hoja, selecciónela en el navegador y haga clic en Actualizar.
- Para volver a generar únicamente la hoja activa, haga clic en Actualizar (
Ajuste de la posición de una vista en una hoja
Una operación de arrastre permite recolocar una o varias vistas en una ventana de selección.
Si al realizar el arrastre para seleccionar las vistas, comienza por la esquina superior derecha y arrastra el ratón en diagonal de derecha a izquierda, se incluyen todas las vistas que la ventana de selección toca. Realice el arrastre en diagonal de izquierda a derecha para incluir solo las vistas que estén totalmente incluidas en la ventana.
También se puede mantener la posición relativa del identificador de vista mediante su restricción al contorno de la vista.
- Si se recolocan varias vistas, realice un arrastre para seleccionarlas.
- Haga clic y arrastre el marco rojo de la vista única o la ventana de selección.
- (Opcional) Para mantener la posición relativa del identificador de vista, seleccione la opción Restringir a marco de vista en la ficha Preferencias de la vista del panel Norma del Editor de estilos y normas.
Si se desplaza o se desalinea una etiqueta de vista, puede cambiar su posición con respecto a la vista. Haga clic con el botón derecho en la vista y seleccione Restablecer etiqueta de vista.
Redefinición de los planos XY como planos XZ
La orientación de la vista (frontal, superior, izquierda, derecha, etc.) que se utiliza en IDW, Autodesk Inventor View y DWF 3D se define por medio de las asignaciones siguientes.
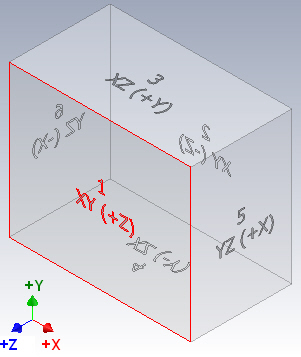
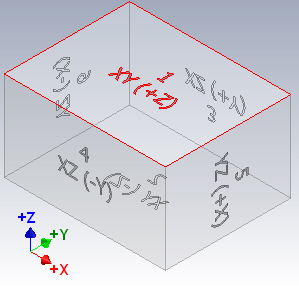
La correspondencia es fija, por lo que no se puede modificar.
La tabla se refiere al plano de origen de las piezas cuando se coloca una vista de dibujo. Por ejemplo, XY (+Z) supone que se mira al plano XY desde +Z.
La redefinición de la vista isométrica en un archivo .ipt (o .iam en Inventor) no afecta a la asignación.
| Carpeta de origen en IPT (e IAM Inventor) | Orientación de la vista en IDW, DWF 3D y Autodesk InventorView |
|---|---|
|
XY (+Z) |
1 = Frontal |
|
XY (-Z) |
2 = Posterior |
|
XZ (+Y) |
3 = Superior |
|
XZ (-Y) |
4 = Inferior |
|
YZ (+X) |
5 = Derecha |
|
YZ (-X) |
6 = Izquierda |
- Si ViewCube no se muestra, haga clic en la ficha Vista
 panel Ventanas
panel Ventanas  Interfaz de usuario y seleccione ViewCube.
Interfaz de usuario y seleccione ViewCube.
- Use ViewCube para reorientar la vista.
- Haga clic con el botón derecho en ViewCube y seleccione Definir vista actual como Inicio.
Administración de la iluminación y las reflexiones de la vista sombreada del dibujo
Existen tres métodos para administrar la iluminación y las reflexiones de la vista sombreada del dibujo: utilizar la iluminación IBL del modelo, utilizar la iluminación que no sea IBL del modelo y un entorno de reflexión específico del dibujo.
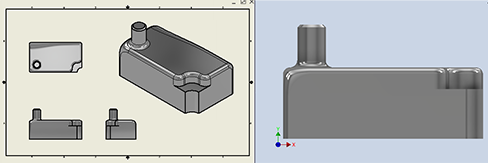
- En el modelo, active el estilo de iluminación IBL que desee. La imagen de estilo de iluminación proporciona el entorno de reflexión. Cuando cambie el estilo de iluminación, abra el dibujo; la vista del modelo se actualizará para utilizar la misma iluminación. Si el dibujo está abierto, convierta el dibujo en el documento activo y haga clic en una vista para actualizar todas las vistas.
- Opciones de la aplicación > Colores > Entorno de reflexión no tiene ningún efecto.
- Parámetros del documento de dibujo > ficha Dibujo > Entorno de reflexión no tiene ningún efecto.
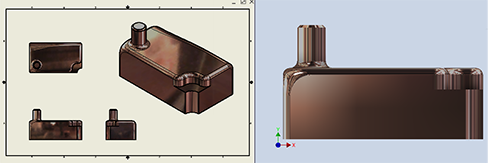
- En el modelo, active un estilo de iluminación que no sea IBL. El entorno de reflexión de Opciones de la aplicación se utiliza para las vistas de dibujo. El cambio de la elección del entorno de reflexión afectará a las vistas de dibujo.
- Opciones de la aplicación > Colores > Entorno de reflexión: especifique la selección
- Dibujo > Parámetros del documento > ficha Dibujo > Entorno de reflexión: Usar opciones de la aplicación
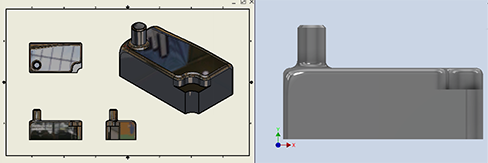
- En el modelo, active un estilo de iluminación que no sea IBL.
- Opciones de la aplicación > Colores > Entorno de reflexión no tiene ningún efecto
- Dibujo > Parámetros del documento > ficha Dibujo > Entorno de reflexión: Examinar... y seleccione el entorno de reflexión deseado. Para cambiar el entorno de reflexión, busque y seleccione uno distinto.