Creación de una configuración de iPart
Un buen candidato para ser una iPart es una pieza básica que se utilice a menudo con tamaños, materiales o configuraciones de montaje distintos. Cuando se transforma una pieza en una iPart, se definen los parámetros y las propiedades que deben cambiar para cada pieza.

Si la pieza entera se va a utilizar como una iFeature, también puede crear una iPart vinculada a tabla y utilizarla, a su vez, para crear una iFeature vinculada a tabla. Utilice el comando Extraer iFeature para guardar la iPart como una iFeature. Después de guardar la iFeature vinculada a tabla en la ubicación del catálogo, utilice Autor de iFeature para modificar la tabla.

En la tabla Crear iPart, se definen los miembros individuales de la iPart especificando los valores correspondientes. Si lo prefiere, puede añadir o editar los miembros en una hoja de Microsoft Excel insertada. En lo que respecta a las iParts, cada fila de la tabla de iPart representa un miembro.
En versiones anteriores, las iParts heredadas concatenaban los valores clave para crear un nombre de archivo. Una columna Miembro de la tabla de iPart genera un nombre de archivo por defecto basado en el nombre de la iPart. Se incrementa el nombre de cada miembro. De manera opcional, pulse Opciones en el cuadro de diálogo Crear iPart para definir un esquema de nomenclatura diferente o especifique un nuevo nombre en la celda Miembro.
Puede crear una iPart estándar o una iPart personalizada.
Configuración de parámetros de pieza
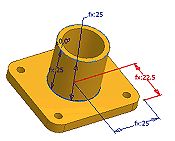 |
Es conveniente crear la pieza con un tamaño muy aproximado a su tamaño real y utilizar cotas para hacer que la geometría del boceto sea precisa. Si es necesario, puede editar las cotas cuando cree la tabla de iPart. Si desea que la pieza esté dirigida por tabla, cree parámetros con nombres significativos cuando añada cotas. Por ejemplo, en el cuadro de edición de cotas, escriba Length=75 mm. La longitud del boceto cambiará a 75 mm y se creará un parámetro que se añadirá a la tabla con el nombre Length. Los parámetros se muestran en el orden en que se añadan a la tabla de iPart. Preste atención al orden en el que se añaden para que las columnas de parámetros relacionados queden agrupadas. |
|
|
|
Creación de una iPart normalizada
- Haga clic en la ficha Administrar
 panel Crear
panel Crear  Crear iPart para abrir el cuadro de diálogo Crear iPart. Todos los parámetros cuyo nombre se haya cambiado en el cuadro de diálogo Parámetros se añaden como columnas de la tabla de iPart.
Crear iPart para abrir el cuadro de diálogo Crear iPart. Todos los parámetros cuyo nombre se haya cambiado en el cuadro de diálogo Parámetros se añaden como columnas de la tabla de iPart.
Si no renombró los parámetros, añádalos a la tabla individualmente.
- En el panel izquierdo, el navegador muestra todos los datos de la pieza. Pulse un parámetro y después la flecha Incluir para añadirlo a la tabla.
Para eliminar un parámetro, púlselo en el panel derecho y después pulse la flecha Eliminar.
Consejo: Cada valor seleccionado corresponde a una columna en la tabla de iPart, por lo que se deben incluir únicamente los elementos que requieran valores distintos en los miembros de iPart. - Acceda a las distintas fichas y añada los atributos necesarios. Por ejemplo:
- En la ficha Propiedades, amplíe la carpeta Proyecto y añada Nº de pieza. En la tabla de iPart, asigne a cada miembro un número de pieza exclusivo. Cuando coloque una versión de la iPart, la lista de materiales y la lista de piezas estarán actualizadas.
- En la ficha Desactivación, añada las operaciones cuyo estado de desactivación quiera controlar.
Consejo: Cuando cree una pieza, puede desactivar funciones y añadir otras nuevas, por lo que es posible definir varias configuraciones para una pieza en un solo archivo. En la tabla de iPart, puede cambiar el estado de desactivación de las operaciones correspondientes a cada miembro.
- En la ficha iFeatures, añada las iFeatures que desea incluir en la tabla. Puede especificar el valor de fila de iFeature y el estado de desactivación para cada fila de la tabla de iPart.
- En la ficha iMates, se incluyen iMates automáticamente si el estado de la operación es Procesar, pero no se incluyen si el estado es Desactivado.
- En la ficha Operaciones de trabajo, incluya una o varias operaciones si lo desea. Las operaciones de trabajo pueden ser útiles al definir restricciones para las piezas de un ensamblaje. En el caso de piezas eléctricas, la operaciones de trabajo se incluyen por defecto.
- En la ficha Roscas, incluya o excluya los parámetros de rosca, si los hay. El parámetro de familia es esencial para las roscas, por lo que se debe incluir ese parámetro como mínimo.
- En la ficha Chapa incluya: Estilo de chapa, Estilo de desplegado de chapa u Orientación de desarrollo de chapa según sea necesario para la configuración.
- En la ficha Otros, defina valores como Color, Material o Nombre de archivo.
En la columna Nombre del miembro, se generan automáticamente nombres exclusivos para distinguir a cada miembro de la iPart.
Si cambia el nombre por defecto del miembro, también cambiará el nombre del archivo.
- Revise las columnas de la tabla de iPart con el fin de determinar la que se debe designar como clave, como por ejemplo el material o el tamaño, para identificar una característica principal de la iPart.
Nota: Si la iPart se va a exportar como una iFeature, puede designar el valor Key1 para identificar una característica específica de la iFeature en el navegador del archivo de pieza en el que se utiliza.
En el panel derecho, pulse un atributo con el botón derecho y seleccione Clave. Pulse la flecha y seleccione el número para especificar el orden. Por ejemplo, si suele seleccionar las piezas según su longitud y después su anchura, designe la longitud como clave 1 y la anchura como clave 2.
Consejo: Los valores de clave se muestran en orden en el navegador y en la ficha Claves del cuadro de diálogo Insertar iPart. Especifique solo las claves necesarias para evitar que se sobrecargue el navegador. Las columnas de clave están identificadas mediante un icono de llave. - Pulse con el botón derecho la tabla y seleccione Insertar fila. Modifique los valores como sea necesario para crear un miembro de iPart.
Ahora puede continuar añadiendo filas y columnas como desee. Considere la posibilidad de editar la tabla en una hoja de cálculo para poder beneficiarse de funciones como copiar y pegar, las fórmulas y la posibilidad de ordenar los valores.
- Pulse una fila de la tabla con el botón derecho y seleccione Definir como fila por defecto. La fila por defecto se indica mediante un fondo de color verde. Esta fila se inserta automáticamente en un ensamblaje cuando se coloca, a menos que esté seleccionado un miembro de iPart distinto.
- Pulse Aceptar para crear la iPart. Puede editar la iPart más adelante para añadir o eliminar filas o ajustarla a sus preferencias.
- Guarde el archivo.
Creación de una iPart personalizada
- Cree una iPart normalizada siguiendo las instrucciones de la sección anterior.
- En una o varias fichas del cuadro de diálogo Crear iPart, determine los valores personalizados que se deban insertar cuando se inserte la iPart.
- Si algún valor no está todavía en la tabla de iPart, selecciónelo en el panel izquierdo y después pulse la flecha Incluir para añadirlo.
- En la tabla de iPart, especifique celdas o columnas en las que quiera introducir valores personalizados:
- Pulse una columna con el botón derecho y seleccione Columna de parámetros personalizados.
- Pulse cualquier celda con el botón derecho y seleccione Celda de parámetros personalizados. Utilice este método para crear sólo una fila que permita entrada personalizada.
Las columnas y las celdas personalizadas se muestran con un fondo de color azul.
- Guarde el archivo.
Las piezas de chapa pueden incluir operaciones añadidas al desarrollo de chapa. Cuando una pieza así se convierte en una iPart personalizada, las funciones de desarrollo no pueden:
- vincularse mediante el uso de parámetros
- desactivarse
Ejemplo de iPart personalizada: Cálculo de parámetros personalizados en Microsoft Excel
La definición de una columna como personalizada supone que es posible definir el valor con independencia de la tabla de iPart correspondiente a ese miembro.
Puede utilizar parámetros personalizados para calcular valores de la tabla de iPart. Las celdas y las columnas calculadas en Microsoft Excel se muestran con un fondo de color rojo en la tabla de iPart.
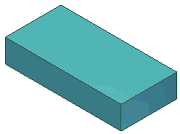 |
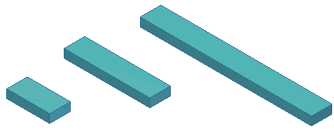 |
|
En la iPart, se ha añadido una columna utilizando la propiedad Descripción. |
Mediante una fórmula de Microsoft Excel en la columna Descripción, se ha calculado automáticamente cada versión de la iPart. |
Observe el ejemplo de iPart mostrado anteriormente:
- En el archivo de pieza, utilice el comando Parámetros para añadir parámetros del usuario a la anchura, altura y longitud.
- En el cuadro de diálogo Crear iPart, especifique cinco columnas:
- En la ficha Parámetros, seleccione Anchura, Altura y Longitud.
- En la ficha Propiedades, seleccione Descripción y Número de pieza.
- Pulse la columna Longitud con el botón derecho y defínala como Clave1. Cuando la iPart se coloque en un ensamblaje, sólo se mostrará su longitud (Clave1) en el navegador.
- Pulse Aceptar para cerrar el cuadro de diálogo Crear iPart y guarde el archivo.
- Pulse la tabla con el botón derecho en el navegador de piezas y seleccione Editar mediante hoja de cálculo.
- En la hoja de cálculo, la anchura, la altura y la longitud se muestran en las columnas A, B y C. En la celda D2 (la primera fila de datos) de la columna Descripción, escriba la fórmula:

Con esta fórmula se toman los valores de las columnas A, B y C y se calcula el resultado en la columna Descripción. Utilizando sus valores y unidades, el resultado es semejante a la siguiente fórmula:
2 mm x 10 mm x 50 mm
Cada miembro de iPart se calcula de forma independiente.
- Guarde la hoja de cálculo.
Generación de archivos de miembros nuevos
Una vez que haya creado filas de miembros en la iPart, puede generar los archivos correspondientes.
- En el navegador, haga clic para expandir la iPart. Los nombres de los miembros se muestran anidados debajo.
- Pulse el nombre de un miembro con el botón derecho y seleccione Generar archivos para crear el archivo en el equipo. Se encuentra en la misma carpeta que el archivo padre.
- Siga seleccionando miembros y generando archivos.
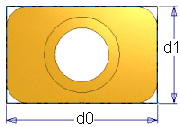 En este ejemplo las cotas se muestran como d0 y d1. Puede crear los parámetros Length y Width a medida que añade estas cotas o bien puede abrir la tabla Parámetros y cambiar su nombre a Length y Width.
En este ejemplo las cotas se muestran como d0 y d1. Puede crear los parámetros Length y Width a medida que añade estas cotas o bien puede abrir la tabla Parámetros y cambiar su nombre a Length y Width.