Visualice los diseños automática o manualmente, especifique el modo, visualice y guarde como una imagen o desactive el trazado de rayos.
Al cambiar la orientación de la vista o iniciar otro comando, se interrumpe el proceso de trazado de rayos. Cuando corresponda (por ejemplo, al utilizar Órbita), el proceso de trazado de rayos se reinicializa cuando el comando activo deja de usarse. Para otros comandos, el trazado de rayos se desactiva automáticamente. Para volver a activar el trazado de rayos, utilice el punto de acceso de la cinta de opciones.
Al activar el trazado de rayos, el cuadro de diálogo se muestra en la esquina inferior derecha del lienzo. El proceso se inicia con la configuración por defecto. Después de unos segundos en el proceso de renderización, el cuadro de diálogo de trazado de rayos se oculta automáticamente. Al mover el cursor al área de diálogo, el cuadro de diálogo se expande.
- Por defecto, el trazado de rayos no está activado para renderizar automáticamente la escena.
- El trazado de rayos solo está activado para los estilos visuales Realista y Monocromo.
- Si el equipo tiene una GPU compatible, puede elegir CPU o GPU para la renderización con trazado de rayos.
Modo CPU o GPU
El modo CPU es el predeterminado y no requiere ninguna selección para su uso. El modo GPU tiene requisitos de hardware específicos y debe seleccionarse para utilizarlo. Consulte Acerca del trazado de rayos para obtener más información sobre los requisitos de hardware.
Si utiliza el modo CPU, continúe con el trazado de rayos de CPU que se muestra a continuación.
Para utilizar el modo GPU, realice las siguientes acciones:
- Vaya a Herramientas
 Opciones y haga clic en Opciones de la aplicación.
Opciones y haga clic en Opciones de la aplicación.
- Haga clic en la ficha Hardware.
- En la parte inferior del cuadro de diálogo, seleccione Activar el trazado de rayos GPU de la ventana gráfica. Si el hardware es compatible, la opción está disponible.
 Nota: Consulte el Trazado de rayos de GPU a continuación para obtener información sobre el cuadro de diálogo.
Nota: Consulte el Trazado de rayos de GPU a continuación para obtener información sobre el cuadro de diálogo.
Trazado de rayos de GPU
- En la ficha Vista
 panel Aspecto
panel Aspecto Estilo visual seleccione Realista o Monocromo.
Estilo visual seleccione Realista o Monocromo.
- En Valores predefinidos de gráficos, seleccione Calidad de renderización.
- Haga clic en Trazado de rayos.
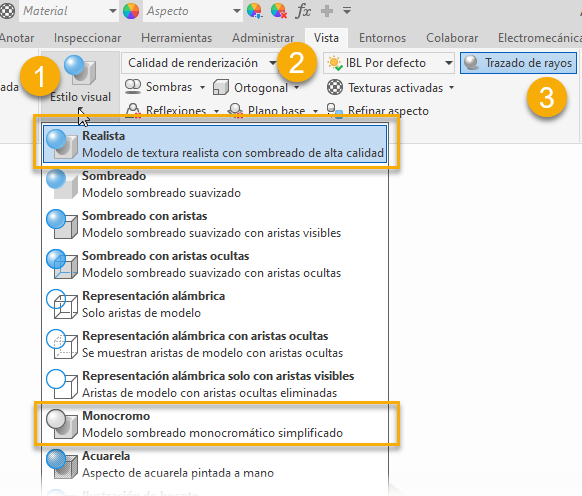
El cuadro de diálogo Trazado de rayos se muestra en la esquina inferior derecha del lienzo.
- Seleccione una opción en Calidad.
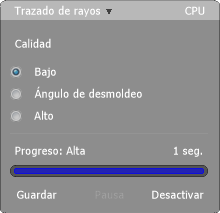
- Bajo
- Los materiales rugosos y semirrugosos son aproximados. Por consiguiente, los materiales pueden tener un aspecto más brillante de lo previsto. La iluminación directa es aproximada y la iluminación indirecta se trata como un color ambiental constante. Las sombras carecerán de detalles. Resulta útil para obtener vistas preliminares rápidas de renderizaciones de exteriores o productos, pero no es adecuado para escenas interiores.
- Ángulo de desmoldeo
- Los materiales rugosos y semirrugosos son aproximados. Por consiguiente, los materiales pueden tener un aspecto más brillante de lo previsto. La iluminación es aproximada, por lo que las sombras carecerán de detalles. Resulta útil para obtener vistas preliminares rápidas.
Consejo: El borrador suele proporcionar un resultado satisfactorio sin el tiempo que tarda en alcanzar el valor alto.
- Alto
-
Las sombras y los reflejos suaves de materiales semirrugosos se renderizarán con un alto nivel de calidad. Este es el parámetro estándar para las renderizaciones finales de alta calidad.
Trazado de rayos de GPU
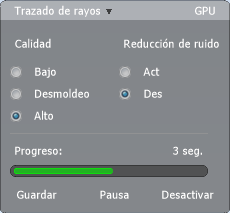
- Calidad (baja/borrador/alta). Esto controla el nivel de calidad objetivo del resultado renderizado. Una calidad superior tarda más en completarse, pero tendrá menos defectos gráficos.
- Reducción de ruido. Esto aplica un filtro de "eliminación de ruido" al resultado, lo que permite reducir inmediatamente los artefactos de ruido, lo que es mucho más rápido de renderizar. La eliminación de ruido puede dar como resultado una pérdida de detalles en materiales o iluminación, pero a menudo proporciona un resultado rápido y bueno.
Progreso
La sección inferior del cuadro de diálogo Trazado de rayos proporciona información sobre el tiempo empleado para la renderización y los comandos para guardar, pausar y desactivar la renderización de trazado de rayos. Haga clic en cualquiera de estos comandos para interrumpir el proceso de renderización en cualquier momento. Para reanudar la renderización, haga clic en Continuar.
- Guardar
- Guarda la imagen en su estado de resolución actual. Especifique el tipo de archivo de nombre y la ubicación en el cuadro de diálogo Guardar como.
- Pausar/Continuar.
- Interrumpe el proceso del trazado de rayos. Haga clic en Continuar para reanudarlo. Los cambios de escena, como la órbita, el zoom, etc., harán que la renderización se inicie de nuevo.
- Desactivar
- Detiene el proceso de trazado de rayos y vuelve al modo de visualización de ráster. Consulte más opciones a continuación.
Guardar el resultado del trazado de rayos como una imagen
- En el menú Archivo, haga clic en Guardar como
 Guardar copia como.
Guardar copia como.
- Especifique un nombre, un tipo de archivo y una ubicación para la imagen.
- Haga clic en Aceptar y en Guardar.
Desactivación del trazado de rayos
- En el cuadro de diálogo de trazado de rayos, haga clic en Desactivar.
- En la ficha Vista de la cinta de opciones, en el panel Aspecto, haga clic en Trazado de rayos.
- Pase del estilo visual Realista o Monocromo a cualquier otro estilo visual.
- Active un comando que desactive el trazado de rayos.
- Modifique la opción de la aplicación o los parámetros de visualización del documento para eliminar el parámetro automático del estilo visual realista.
Utilice uno de los métodos siguientes:
Visualización automática de diseños con el trazado de rayos
Por defecto, el trazado de rayos está desactivado. Puede activarlo para todos los modelos como una opción de la aplicación o para documentos individuales mediante la configuración de Aspecto del documento. Debido a que el trazado de rayos solo funciona con dos estilos visuales determinados, se inicia automáticamente solo cuando uno de esos estilos está activo.
- En la ficha Herramientas
 panel Opciones, haga clic en Opciones de la aplicación.
panel Opciones, haga clic en Opciones de la aplicación.
- En la ficha Visualización
 sección Aspecto, especifique los parámetros de la aplicación.
sección Aspecto, especifique los parámetros de la aplicación.
- Haga clic en Parámetros y, en la sección Estilo visual realista del cuadro de diálogo, marque Activar el trazado de rayos. El trazado de rayos se activa automáticamente al abrir el archivo.
Para utilizar los parámetros de la aplicación:
- En la ficha Herramientas
 panel Opciones, haga clic en Opciones de la aplicación.
panel Opciones, haga clic en Opciones de la aplicación.
- En la ficha Visualización
 sección Aspecto, especifique la configuración del documento.
sección Aspecto, especifique la configuración del documento.
- Haga clic en Parámetros y, en la sección Estilo visual realista del cuadro de diálogo, marque Activar el trazado de rayos. El trazado de rayos se activa automáticamente al abrir el archivo.
Para utilizar los parámetros del documento: