Obtenga un rango de estrategias como la definición de valores estáticos y el nuevo almacenamiento de los cambios de la lista de piezas en la lista de materiales de ensamblaje.
 |
Al añadir una lista de piezas a un dibujo, la lista mostrará valores derivados de la lista de materiales. Puede editar los valores de las celdas de una lista de materiales. Para editar o configurar los valores de la lista de piezas, pulse la lista con el botón derecho del ratón y elija Editar lista de piezas. Utilice las opciones del cuadro de diálogo Editar lista de piezas para realizar cualquier cambio. |
| Clave de color: | |
|---|---|
| Celda con un contorno rectangular y un tipo de letra de color azul en negrita (la celda contiene un valor estático) que no se actualiza cuando las propiedades de la lista de materiales global cambian. | |
| Fila con el fondo de color gris: la fila es invisible. | |
| Columna, fila o celda con el fondo de color azul: la celda contiene un valor de sólo lectura. | |
| Celdas de la columna ELEMENTO con el fondo de color amarillo: la numeración de los elementos está duplicada o no es correcta. | |
Consejos
- Sustituya el valor de una propiedad por el valor de otra de la lista de piezas en la ficha Reemplazo del cuadro de diálogo Formato de columna.
- Puede anular un valor de la lista de piezas. La celda anulada se define como valor estático y no se actualiza cuando el valor cambia en el archivo de origen de la lista de piezas. Los valores anulados se muestran en azul y en negrita en el cuadro de diálogo Editar lista de piezas.
- Puede guardar los cambios realizados en la lista de piezas en la lista de materiales del ensamblaje con la opción Guardar anulaciones de elemento en lista de materiales.
- Seleccione una o varias entradas de la lista de piezas o del Editor de la Lista de materiales y haga clic con el botón derecho del ratón para abrir el archivo de componente asociado.
Acerca de las listas de piezas en estados del modelo
Una lista de piezas hace referencia a un estado del modelo y se puede compartir en varios planos. Cuando se edita una vista y se cambia el estado del modelo de origen, las listas de piezas que hacen referencia al estado del modelo de la vista original se ven afectadas.
Se muestra un cuadro de información para que pueda decidir cómo resolver las listas de piezas.
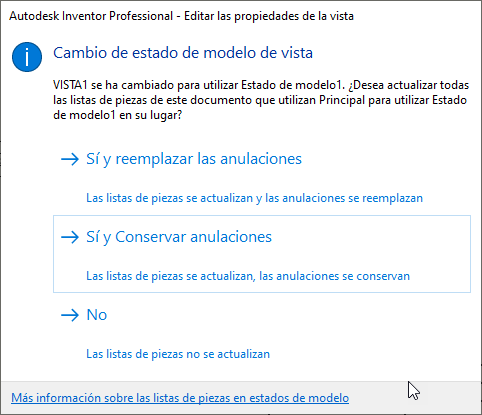
- Sí y reemplazar las anulaciones Seleccione esta opción si desea que las listas de piezas hagan referencia a la nueva lista de materiales del estado del modelo y descarten los valores de anulación existentes.
- Sí y Conservar anulaciones Seleccione esta opción si desea que las listas de piezas hagan referencia a la nueva lista de materiales del estado del modelo y sigan usando las anulaciones existentes.
- No Seleccione esta opción si no desea cambiar las listas de piezas.
Edición de datos de la lista de materiales
Puede abrir el cuadro de diálogo Lista de materiales desde el entorno de dibujo y editar la lista de materiales del ensamblaje. Todos los cambios se guardan en el ensamblaje y en los archivos de los componentes correspondientes.
- Pulse con el botón derecho del ratón una lista de piezas en el navegador de modelo o en la ventana gráfica y, a continuación, seleccione Lista de materiales.
- En el cuadro de diálogo que se abre, lleve a cabo las modificaciones.
- Pulse Terminar para cerrar el cuadro de diálogo Lista de materiales. Todos los cambios se aplican a las listas de piezas y a las referencias numéricas (excepto los valores que se anulan en ambas).
Visualización o edición de miembros en un iAssembly
Por defecto, la lista de piezas de un archivo iAssembly muestra el miembro especificado en el cuadro de diálogo Vista del dibujo (el que aparece por defecto es el miembro activo). Puede modificar la visualización de una lista de piezas basada en una familia para mostrar todos o distintos miembros en el cuadro de diálogo Editar lista de piezas. Para cambiar la visualización, utilice el comando Miembros.
- En el cuadro de diálogo Editar lista de piezas, haga clic en Selección de miembros.
- En el cuadro de diálogo Seleccionar miembro, seleccione los miembros que desea incluir en la lista de piezas.
También puede seleccionar Sí a todo o No a todo para añadir o excluir todos los miembros.
- Seleccione la opción Ocultar filas vacías para ocultar automáticamente las filas de los componentes con una cantidad igual a cero. Para mostrar esas filas, desactive la casilla de verificación.
Nota: Esta opción sólo funciona con la propiedad CTDAD, no se puede usar con CTDAD ELEMENTOS ni con las propiedades personalizadas.
- Pulse Aceptar para cerrar el cuadro de diálogo Seleccionar miembro.
Volver a guardar los cambios realizados en la lista de piezas en la lista de materiales.
El hecho de que los elementos aparezcan en azul oscuro indica que los cambios realizados no se han guardado en la lista de materiales del ensamblaje.
- Pulse la lista de piezas con el botón derecho del ratón y seleccione Editar lista de piezas en el menú, o bien pulse dos veces en una lista de piezas.
- En el cuadro de diálogo Editar lista de piezas, realice una de las siguientes acciones:
- Para guardar todas las anulaciones de número de elemento de la lista de piezas en la lista de materiales del ensamblaje, pulse Guardar anulaciones de elemento en lista de materiales en la barra de herramientas.
- Para guardar cambios específicos, pulse con el botón derecho del ratón una celda y seleccione Guardar anulaciones de elemento. Mantenga pulsada la tecla Ctrl y pulse para seleccionar varias celdas.
Reemplazo del número de pieza con el número de almacenamiento
A veces, varios componentes tienen el mismo número de pieza pero es preciso tratarlos como componentes independientes. Esta situación es bastante común en elementos de longitud de corte como tubos y tuberías, mangueras flexibles, conductores y cinta. Una nueva propiedad de lista de materiales (Nº de almacenamiento) se añade a todos los componentes para adaptarse a esta finalidad.
La columna N.º de pieza se sustituye por la columna N.º de almacenamiento para que las listas de piezas admitan los flujos de trabajo de los elementos de longitud de corte. Puede cambiar los parámetros de reemplazo en el cuadro de diálogo Formato de columna.
- Seleccione la lista de piezas, pulse con el botón derecho del ratón y, a continuación, elija Editar lista de piezas.
- En el cuadro de diálogo Editar lista de piezas, pulse con el botón derecho del ratón en un encabezamiento de la columna Número de pieza y seleccione Formato de columna.
- En el cuadro de diálogo Formato de columna, seleccione la ficha Reemplazo para definir el reemplazo:
- Seleccione Activar reemplazo de valor.
- Pulse la flecha y seleccione Examinar propiedades.
- En el cuadro de diálogo Selector de columnas de listas de piezas, seleccione Nº de almacenamiento y pulse Aceptar.
- Pulse Aceptar para cerrar el cuadro de diálogo Formato de columna.
Agrupamiento de filas en una lista de piezas
Es posible agrupar filas de la lista de piezas. Especifique las columnas de la lista de piezas que se utilizarán como claves de agrupación. Las filas de la lista de piezas con el mismo valor que las columnas de la clave se agrupan en una fila. Puede seleccionar la visualización de los participantes de la agrupación en la lista de piezas.
En la lista de piezas estructuradas, los componentes anidados que coinciden con la clave de agrupación suben a un nivel superior. La cantidad de componentes que suben de nivel se multiplica por la cantidad de padres que representan los componentes subidos de nivel.
- En el cuadro de diálogo Editar lista de piezas, seleccione Parámetros de grupo o haga clic con el botón derecho del ratón en un encabezado de columna y seleccione Parámetros de grupo.
- En el cuadro de diálogo, active la casilla Grupo para habilitar la agrupación.
- Defina las claves de agrupación de las listas: seleccione una propiedad de la lista o la opción Examinar propiedades para seleccionar una columna de la lista de piezas en el cuadro de diálogo Selector de columnas de la lista de piezas.
- Para mostrar las filas que forman parte de la agrupación, seleccione la opción Mostrar participantes del grupo.
- Si es necesario, seleccione la opción Mostrar números de elemento para mostrar los números de los participantes del grupo en la columna Elemento de la fila agrupada.
- Pulse Aceptar para cerrar el cuadro de diálogo Parámetros de grupo.
Fusión de filas en una lista de piezas heredada
Puede fusionar los elementos de una lista de piezas en una sola fila.
- En el cuadro de diálogo Editar lista de piezas, seleccione Parámetros de fusión de filas o haga clic con el botón derecho del ratón en un encabezado de columna.
- En el cuadro de diálogo Parámetros de fusión de filas, seleccione Fusión de componentes similares.
- Pulse la flecha para seleccionar los Tipo(s) de componentes a fusionar. Seleccione Sólo piezas, Piezas y ensamblajes individualmente o Piezas y ensamblajes juntos.
- En el cuadro Primera clave, seleccione la flecha abajo para elegir la propiedad que se fusionará.
- Para filtrar más, seleccione otra propiedad en el cuadro Segunda clave.
- Para filtrar aún más, seleccione otra propiedad en el cuadro Tercera clave.
- Pulse Aceptar y, a continuación, pulse Aplicar. Siga realizando los cambios que desee en la lista de piezas o pulse Aceptar para cerrar el cuadro de diálogo.
Adición o eliminación de piezas personalizadas en la lista de piezas (en piezas virtuales)
Puede añadir piezas que no estén contenidas en el modelo. Tras añadir piezas personalizadas, puede hacer lo propio con referencias numéricas para piezas personalizadas.
- En el cuadro de diálogo Editar lista de piezas, seleccione una fila de la tabla para definir la ubicación de la nueva pieza.
- Pulse con el botón derecho del ratón en una fila y seleccione Insertar pieza personalizada.
las piezas personalizadas se añaden a todas las listas de piezas con el mismo origen. Para eliminar una pieza personalizada de la tabla, seleccione la fila, pulse con el botón derecho del ratón y elija Eliminar pieza personalizada. La pieza personalizada se elimina de todas las listas de piezas con el mismo origen. Para ocultar una pieza personalizada en la lista de piezas, desactive la opción Visibilidad para la fila de la pieza personalizada.
Modificación del valor de una celda de la lista de piezas
Los valores de las celdas de la lista de piezas vienen determinados por los datos del modelo. Puede anular los valores de las celdas de la lista de piezas.
- En la tabla del cuadro de diálogo Editar lista de piezas, pulse la celda que desea editar.
- Escriba el nuevo valor en la celda. Si modifica el número de elemento de la fila, también cambiará el número de elemento de todas las referencias numéricas asociadas.
- Los cambios en el modelo actualizan automáticamente la lista de piezas. Para conservar las anulaciones de la lista de piezas, la opción Valor estático debe estar seleccionada para todas las celdas correspondientes de la lista de piezas.
- Cuando se anula un valor, la opción Valor estático se selecciona automáticamente.
- Para eliminar la anulación, pulse la celda con el botón derecho del ratón y desactive la opción Valor estático.
Definición de una lista de piezas como valor estático
Puede proteger los valores de las celdas de una lista de piezas contra actualizaciones no deseadas definiéndolas como valor estático.
- Pulse una lista de piezas con el botón derecho del ratón y seleccione Editar lista de piezas.
- En el cuadro de diálogo Editar lista de piezas, seleccione una fila o varias celdas para convertirlas en estáticas.
- Pulse la selección con el botón derecho del ratón y elija la opción Valor estático.