Controla la configuración de visualización de un modelo al abrirlo o muestra una vista nueva en el modelo actual.
Novedades: 2021.1, 2022, 2023, 2024.1
- Acceso
- Archivo
 Opciones
Opciones  ficha Visualización
ficha Visualización
Aspecto
| Utilizar configuración del documento |
Especifica si debe utilizarse la configuración de visualización del documento al abrir el documento o en ventanas o vistas adicionales en el documento. Si esta opción está seleccionada, la configuración de aspecto de la aplicación se omite. |
| Utilizar configuración de la aplicación |
Especifica si debe utilizarse la configuración de visualización de las opciones de la aplicación al abrir el documento o en ventanas o vistas adicionales en el documento. Si esta opción está seleccionada, la configuración de visualización del documento se omite. |
| Configuración | Abre el cuadro de diálogo Aspecto de visualización. |
Aspecto de los componentes interactivos
| Sombreado |
Especifica si se deben mostrarse las caras de los componentes inactivos como sombreadas. Seleccione la casilla de verificación para activar el sombreado. Desmarque la casilla de verificación para mostrar los componentes inactivos en la representación alámbrica. |
| Opaco |
Si la opción Sombreado está seleccionada, puede definir la opacidad del sombreado. Especifique el porcentaje de opacidad o haga clic en la flecha arriba o abajo para seleccionar el valor. Por defecto = 25% opaco. Sombreado activado con un 25% de opacidad en un componente inactivo.  Sombreado activado con un 50% de opacidad en un componente inactivo.  |
| Mostrar aristas |
Establece la visualización de aristas de los componentes inactivos. Si se selecciona, muestra las aristas de los modelos inactivos según la configuración de aspecto de la aplicación o el documento para las aristas del modelo. Si las aristas del modelo utilizan un único color, seleccione un color diferente para los componentes inactivos a fin de distinguir entre los estados activos e inactivos. |
| Color | Activa el selector de colores. Especifique el color para la visualización de las aristas del modelo inactivo. |
Mostrar
Tiempo de transición de la vista (segundos)
Controla el tiempo necesario para realizar una transición suave entre vistas cuando se usan los comandos de visualización (como Vista principal, Zoom todo, Zoom ventana, Ver cara, etc.). Un tiempo de transición cero provoca una transición abrupta, que puede dificultar la compresión de los cambios de posición y orientación. Tres define la cantidad más grande de tiempo de transición entre vistas.
Frecuencia mínima de marcos (Hz)
Especifica la frecuencia de actualización de las vistas durante operaciones de visualización interactivas como Encuadrar, Zoom y Rotar. El rendimiento de algunos modelos complejos (por ejemplo, ensamblajes de gran tamaño con muchos componentes) puede parecer inferior, pero la velocidad de la operación puede mejorar cambiando la velocidad de imagen. Unos números bajos suponen una mayor fidelidad visual. Para obtener una mayor velocidad de imagen, puede que el sistema simplifique o descarte piezas de la vista temporalmente. La vista se restablece cuando el desplazamiento termina.
- Defina 0 Dibuje todos los elementos de la vista, con independencia del tiempo requerido. Utilice este valor para conseguir una mejor fidelidad visual. Aumente la velocidad de imagen si el modelo se actualiza demasiado lentamente durante una operación de visualización.
- Defina 10 Dibuje con una velocidad mínima de diez fotogramas por segundo. Utilice este valor para obtener un equilibrio entre fidelidad visual y rendimiento.
- Defina 20 Dibuje con una velocidad mínima de veinte fotogramas por segundo. Utilice este valor para obtener el rendimiento más rápido posible.
Calidad de visualización
Define la resolución para la visualización del modelo.
La calidad de visualización está definida en suave.

La calidad de visualización está definida en rugosa.

Calidad de visualización definida en suave.
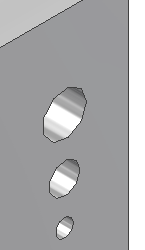
Calidad de visualización definida en más suave y Conservar detalle de gráficos mejorado activada.
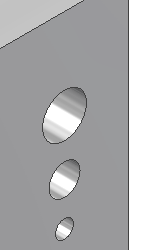
Desactivar el refinado automático
El refinado automático está activado por defecto, lo que garantiza la suavidad del aspecto de las caras y los cuerpos de Inventor al aplicar zoom. Seleccione la casilla de verificación para desactivar el refinado automático y activar el facetado grueso. El facetado grueso puede mejorar el rendimiento en ensamblajes o modelos complejos de gran tamaño. Utilice el comando Refinar aspecto  de la ficha Vista, o barra de herramientas de acceso rápido, para suavizar el aspecto cuando el refinado automático está desactivado.
de la ficha Vista, o barra de herramientas de acceso rápido, para suavizar el aspecto cuando el refinado automático está desactivado.
Gráficos con varios documentos
Actualizar automáticamente los documentos de referencia
Navegación 3D
Tipo de órbita por defecto
Cambia el comportamiento por defecto del comando Órbita.
Libre El comportamiento Órbita es relativo a la pantalla.
Restringida El comportamiento de Órbita es relativo al modelo.
Comportamiento del zoom
Active o desactive estas casillas de verificación para cambiar la dirección del zoom (con respecto al movimiento del ratón) o el centro del zoom (con respecto al cursor o la pantalla).
- Activadas El desplazamiento del cursor hacia arriba amplía la visualización. Si se hace rodar la rueda del ratón hacia la vista, ésta se amplía.
- Desactivadas Al desplazar el cursor hacia arriba, se reduce el tamaño. Si se hace rodar la rueda del ratón hacia la vista, se reduce el tamaño.
- Activado El zoom funciona con respecto al centro de la vista.
- Desactivado El zoom funciona con respecto a la posición del cursor.
Sensibilidad
- Más lento Disminuye la velocidad (ritmo de actualización de gráficos) al ampliar y reducir la vista.
- Más rápido Aumenta la velocidad al ampliar y reducir la vista.
ViewCube... Abre el cuadro de diálogo Opciones de ViewCube, que permite al usuario definir las características de visualización y comportamiento del comando de navegación ViewCube.
SteeringWheels... Abre el cuadro de diálogo Opciones de SteeringWheels, que permite al usuario definir las características de visualización y comportamiento del comando de navegación SteeringWheels.
Indicador 3D de origen Si esta opción está seleccionada, activa la visualización del indicador de ejes XYZ y los identificadores de dirección en la esquina inferior izquierda de la ventana gráfica.
Mostrar indicador 3D de origen Si esta opción está seleccionada en una vista 3D, se muestra un indicador de ejes XYZ en la esquina inferior izquierda de la ventana gráfica. La flecha roja indica el eje X. La flecha verde indica el eje Y. La flecha azul indica el eje Z.
Mostrar identificadores de ejes XYZ de origen Si esta opción está seleccionada, se muestran identificadores de ejes XYZ en las flechas de las direcciones indicadoras de los ejes 3D correspondientes. Está seleccionada por defecto. Está disponible cuando Mostrar indicador 3D de origen está activada.
Mirar el comportamiento
Realizar rotación mínima
Gira un ángulo mínimo para que el plano de boceto esté paralelo a la pantalla, mientras el eje X del sistema de coordenadas de boceto está en horizontal o vertical.
Alinear con el sistema de coordenadas local
Orienta el eje X del sistema de coordenadas de boceto para que sea horizontal y derecho positivo, y el eje Y para que sea vertical y positivo.
Botón central del ratón
Haga clic en la flecha desplegable para asignar el botón central del ratón a fin de aplicar zoom, encuadre u órbita.
Utilizar el punto de modelo más cercano para la órbita
Cuando se selecciona, el punto de modelo más cercano al cursor se utiliza como punto de giro de la órbita. Si no está seleccionado, el centro del cuadro delimitador mínimo del modelo.