Novedades: 2021.1
Consejo: En Inventor, las notas que se añaden al modelo 3D no giran y son siempre normales para la vista activa. El texto de la nota en el archivo PDF exportado gira con la vista. Para obtener los mejores resultados, consulte la imagen siguiente como ejemplo y realice las acciones siguientes antes de exportar:
- Active las vistas B, C y D, y desactive la visibilidad de Nota general 1 y 2.
- Active la vista A, compruebe la orientación del modelo y compruebe que la visibilidad sea correcta en la vista; a continuación, exporte el modelo.
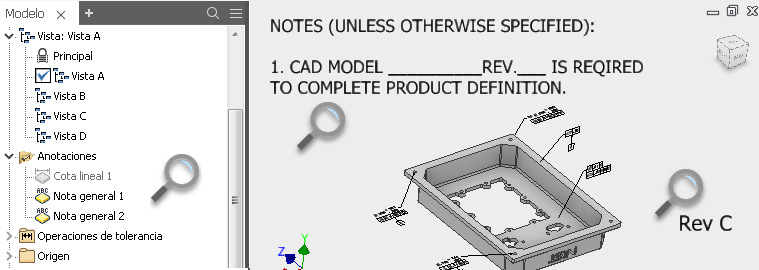
- En un archivo de pieza o ensamblaje, haga clic en Archivo
 Exportar
Exportar PDF 3D o haga clic en PDF 3D en el panel Anotar
PDF 3D o haga clic en PDF 3D en el panel Anotar  Exportar.
Exportar.
- En el cuadro de diálogo Publicar PDF 3D, seleccione las propiedades de modelo para incluir en el PDF 3D.
Consejo: Para excluir todas las propiedades que están en blanco, haga clic en Seleccionar todos los campos con valores.
- Seleccione las representaciones de vista de diseño del modelo para incluir en el PDF 3D.
- Para indicar si una vista de diseño se incluye en la exportación a PDF 3D por defecto, defina la propiedad Publicar para cada representación de vista de diseño. En el navegador, haga clic con el botón derecho del ratón en una vista de diseño, y haga clic en Publicar para cambiar la configuración.
- La lista de representaciones de vista de diseño en el navegador de modelo determina el orden de vistas de modelo en el PDF 3D de salida. Para cambiar la posición de una vista de diseño, en el navegador, arrastre la vista de diseño a la posición deseada en la lista.
Nota: Conviene hacer lo siguiente para asegurarse de que las vistas exportadas proporcionen los resultados esperados:- Active cada vista que tenga previsto publicar y ajuste su orientación y escala de zoom como prefiera.
- Cuando haya terminado, haga clic con el botón derecho del ratón en la vista en el navegador y elija Guardar cámara actual.
- Defina la calidad de la visualización. Calidad de visualización controla la calidad de la malla utilizada para visualizar las vistas de modelo en la vista de salida del archivo PDF 3D.
- Seleccione Alta para mostrar todos los detalles del modelo al ampliar.
- Seleccione Baja para reducir el tamaño del archivo exportado y para evitar la visualización de detalles en las vistas ampliadas.
- Especificar el ámbito de exportación:
- Seleccione Todas las entidades para exportar todos los componentes y datos disponibles en el archivo de modelo.
- Seleccione Limitar a entidades en las representaciones de vista de diseño seleccionadas para reducir el tamaño del archivo exportado. Solo se incluyen los datos relacionados con las representaciones de vista exportadas en la salida del archivo PDF 3D.
- Si procede, cambie el archivo de plantilla de PDF 3D.
El archivo de plantilla de PDF 3D especifica los elementos que se incluyen en el archivo exportado y su disposición. Puede personalizar una plantilla de PDF 3D suministrada con la instalación de Inventor o crear las suyas propias.
- Especifique una carpeta donde desea guardar el archivo de salida PDF 3D.
- Seleccione Ver PDF cuando haya terminado para abrir el archivo de salida después de la exportación.
- Seleccione Generar y adjuntar archivo STEP para exportar el modelo a un archivo STEP y adjuntar el archivo STEP al archivo de salida PDF 3D.
Haga clic en Opciones y especifique la configuración para el archivo STEP exportado.
- Haga clic en Archivos adjuntos y seleccione los archivos que desea adjuntar al archivo de salida PDF 3D.
- Haga clic en Publicar.
Trabajo con un archivo PDF 3D exportado
Utilice Adobe Acrobat Reader para abrir un archivo PDF 3D.
En Adobe Acrobat Reader:
- Utilice los comandos de la barra de herramientas de navegación 3D para manipular las vistas de modelo.

- Muestra el árbol del modelo para visualizar los componentes de modelo y otras entidades incluidas en el archivo PDF 3D. Seleccione elementos en el árbol de modelo para mostrar propiedades y valores relacionados.
Crear plantillas de PDF 3D personalizadas
Nota: Asegúrese de consultar en la galería de aprendizaje el aprendizaje guiado sobre personalización básica del archivo de plantilla de PDF. El aprendizaje incluye instrucciones para editar el archivo JavaScript. Para obtener información sobre la personalización avanzada, descargue la guía detallada de personalización de la plantilla de PDF que encontrará aquí.
La ubicación por defecto de las plantillas PDF 3D facilitadas por Autodesk es C:\Usuarios\Acceso público\Documentos\Autodesk\Inventor<versión> \Templates\<idioma>. Si especifica una ubicación de plantilla distinta en su archivo de proyecto, copie las plantillas de muestra a esa ubicación.
Una plantilla de PDF 3D incluye dos tipos de elementos:
- Elementos estáticos, por ejemplo: texto estático, imágenes, campos de propiedad y vistas de modelo 3D. Los elementos estáticos se pueden personalizar mediante las herramientas de edición disponibles en Adobe Acrobat Pro.
- Elementos dinámicos e interactivos, por ejemplo: listas de materiales interactivas, carruseles de vista y opciones de impresión. Un archivo JavaScript genera elementos dinámicos e interactivos. El archivo JavaScript está integrado en la plantilla de PDF 3D y se puede editar desde Adobe Acrobat Pro DC especificando el editor XML externo que desea utilizar.
Para personalizar la plantilla, cree una copia de la plantilla por defecto y, a continuación, edite la copia en Adobe Acrobat Pro DC. Edite el archivo de plantilla para:
- Añada o suprima texto estático, imágenes o campos de propiedad.
- Personalice el tamaño y la posición de los elementos gráficos.
- Cree más páginas en el archivo de plantilla.