Describe cómo se pueden apilar, aplicar formato y utilizar las propiedades de texto.
El contenido de texto, los atributos y las propiedades se definen y se editan en el cuadro de diálogo Asignar formato a texto. Use el cuadro de diálogo Asignar formato a texto para:
- Añadir o editar notas en dibujos o texto en bocetos.
- Especificar atributos de texto para cajetines, marcos, identificaciones de referencia y símbolos de boceto.
- Añadir o editar texto de cotas, identificadores de vista, notas de agujero, identificadores de agujero y notas de chaflán.
- Insertar referencias de parámetro de modelo en el texto. Cuando cambian los valores de las propiedades, el texto que contiene la propiedad se actualiza con los nuevos valores.
- Insertar referencias de propiedad de texto iProperty en el texto. Cuando cambian los valores de las propiedades de texto, el texto que contiene las propiedades se actualiza con los nuevos valores. Disponible para todos los textos de dibujo.
Para el dibujo actual, puede cambiar la capa en la que se inserta el texto. En el panel Formato de la ficha Anotar, pulse la flecha para visualizar la lista de capas y seleccione un nombre de capa.
Apilamiento de texto
El texto de los dibujos se puede apilar usando tres formatos diferentes: fracción horizontal, fracción diagonal y tolerancia.
La función de apilamiento de texto está disponible en los siguientes tipos de anotaciones de dibujo:
- Textos
- Textos de directriz
- Notas de chaflán, de pliegue, de punzonado, de rosca y de agujero
- Cotas (el apilamiento se controla por medio del estilo de la cota)
- Tablas de agujeros, de plegado, de punzonado y genéricas, y listas de piezas (el apilamiento se controla a través de los ajustes de las columnas numéricas)
Apilamiento manual
Para apilar texto, escriba una secuencia de apilamiento válida en el campo de texto. Consta de una o dos cadenas y de un activador de apilamiento válido. A continuación, seleccione la secuencia, pulse con el botón derecho y elija Apilar.
Los activadores de apilamiento son: / (barra), # (almohadilla) y ^ (acento circunflejo).
Los caracteres neutros son: espacio, retorno de línea y tabulador.
Los formatos correctos para los números apilados son: 1/2 (genera una fracción horizontal), 1#2 (genera una fracción diagonal), 1^2 (genera un apilamiento de tolerancia), ^2 (genera un subíndice), 2^ (genera un superíndice).
|
Ejemplos de formatos de apilamiento correctos: la columna izquierda muestra los textos del cuadro de diálogo Asignar formato a texto. Las cadenas que se van a apilar se marcan en gris. La columna derecha muestra el aspecto final de los textos en el dibujo (tras aplicar el apilamiento). 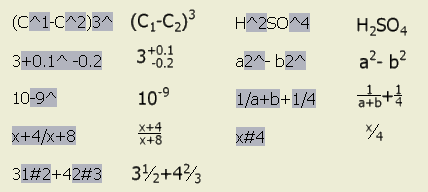 |
Apilamiento automático
Cuando se escribe un número fraccionario (con un activador de apilamiento válido) seguido de un carácter neutro en el campo de texto, el cuadro de diálogo Propiedades de apilamiento automático se muestra por defecto. Cuando defina las opciones y pulse Aceptar, el texto se apilará de acuerdo con las opciones de apilamiento automático seleccionadas.
El apilamiento automático está disponible en los cuadros de diálogo Asignar formato a texto, Editar cota, Editar nota de pliegue, Editar nota de punzonado, Editar nota de agujero, Editar nota de chaflán y Editar formato de nota de rosca.
Estilos de texto
Autodesk Inventor proporciona diversos estilos de texto para documentar las vistas de dibujo. Con estos estilos de texto puede:
- Recibir una traslación casi idéntica de los dibujos de AutoCAD en Autodesk Inventor.
- Predefinir los estilos necesarios para documentar los diseños.
- Desplazar estilos entre dibujos.
En Estilos de texto puede definir las propiedades de los estilos de texto empleados en un dibujo. Puede seleccionar uno de los estilos de texto por defecto o crear estilos propios. Entre las opciones para definir estilos de texto se incluyen las siguientes:
- Color de texto
- Estiramiento de texto
- Nombre y tamaño de tipo de letra
- Interlineado
- Negrita, cursiva y subrayado
- Rotación del texto
- Justificación de inserción de texto
Después de crear texto en un dibujo, puede editarlo para cambiar su contenido, sus atributos o su rotación.
Líneas cruzadas de delimitación alrededor del texto
Líneas de directriz y sombreado delimitan el contorno de cuadros delimitadores de los objetos de texto. Si la delimitación de línea o sombreado no se actualiza automáticamente, seleccione la vista de dibujo y pulse en Actualizar  en la barra de herramientas de acceso rápido. También puede editar o desplazar la anotación de dibujo para actualizar su visualización.
en la barra de herramientas de acceso rápido. También puede editar o desplazar la anotación de dibujo para actualizar su visualización.
Propiedades físicas en el texto del dibujo
Seleccione el tipo de propiedad Propiedades físicas - Modelo en el cuadro de diálogo Asignar formato a texto para añadir la masa, la densidad, el volumen y el área del modelo en el texto.
Si el valor mostrado de una propiedad física es N/D, las propiedades físicas del modelo están obsoletas. Para actualizar el modelo, utilice el comando Actualizar propiedades másicas.
Notas:
- Los valores de las propiedades físicas se muestran con la cadena de unidad. Las unidades se controlan mediante la ficha Unidades de Parámetros del documento del modelo.
- El cálculo de las propiedades físicas incluye las anulaciones de cantidades y las soldaduras ficticias.
- Las propiedades másicas se proporcionan para los miembros de los iAssemblies.
- Las propiedades másicas se proporcionan para cada estado del modelo.
Sugerencias:
- Para mejorar el rendimiento, es recomendable migrar las piezas y los ensamblajes al formato de archivo de la versión más reciente antes de utilizar las propiedades físicas en los textos del dibujo.
- Para mantener las propiedades físicas actualizadas al guardar el modelo, seleccione la opción Actualizar propiedades físicas al guardar en el cuadro de diálogo Opciones de la aplicación.
Propiedades de chapa en el texto del dibujo
Use el cuadro de diálogo Asignar formato a texto para insertar iProperties de chapa en los textos del dibujo. Seleccione Propiedades de chapa en la lista Tipo. A continuación, en la lista Propiedad, seleccione la propiedad que desee insertar.
Entre las propiedades de chapa, se incluyen las siguientes iProperties:
- Área de extensión de desarrollo de chapa
- Longitud de extensión de desarrollo
- Anchura de extensión de desarrollo
Parámetros personalizados en el texto del dibujo
Si el modelo incluye parámetros de usuario, puede utilizarlos para añadir texto en el dibujo.
Para añadir un parámetro de usuario al texto, en el cuadro de diálogo Asignar formato a texto, seleccione un modelo de origen de la lista de componentes. A continuación, seleccione Parámetros de usuario en la lista de origen y seleccione un parámetro de usuario en la lista de parámetros. Pulse en Añadir parámetro para insertar el parámetro en el campo de edición. 