Novedades: 2023, 2023.1, 2023.2, 2024
Utilice el comando Marcar para añadir a las caras operaciones de cincelado, grabado y marcado láser.
Importante:
- Si utiliza estilos personalizados creados con versiones anteriores a la R2023, el archivo de estilo de marca mark.xml debe existir en la carpeta Datos de diseño para poder utilizar el comando Marcar. Si el estilo de marca no existe, se muestra un error. Puede copiar el archivo de la carpeta Design Data instalada en la carpeta Design Data actual.
- La geometría del boceto de marca debe estar completamente dentro de la cara del contorno y fuera del volumen del modelo.
Nota: El comando Marcar no está disponible para piezas multicuerpo.
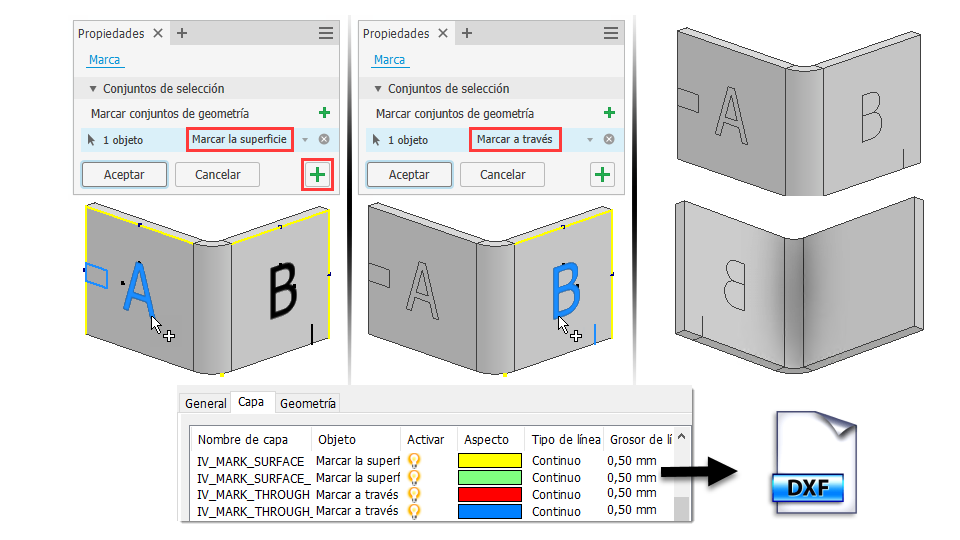
Nota: Haga clic en Aprendizaje en el inicio de Inventor y descargue el aprendizaje de marcas en la galería para experimentar el flujo de trabajo completo. Defina los filtros de la galería en Todo disponible e Inicio rápido para encontrarlo rápidamente.
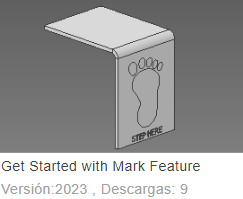
Crear una operación de marca
Este flujo de trabajo describe el uso de la operación de marca en una pieza de chapa. Las operaciones de marca no se limitan a piezas de chapa y el flujo de trabajo es el mismo, excepto en el caso de referencias de chapa específicas.
- Haga clic en la ficha Chapa o en la ficha Modelo 3D
 panel Modificar
panel Modificar  Marcar
Marcar  .
.
- Seleccione Marcar superficie para aplicar la marca a una sola cara y para definir el contorno del texto.
- Seleccione Marcar para aplicar la marca a varias caras y para convertir caracteres de texto en una única ruta de trazo basada en el tipo de letra seleccionado.
- Seleccione el texto o la geometría del boceto. Si no existe ningún boceto, se le solicitará que seleccione la cara en la que se colocará la marca y, a continuación, se activará un boceto en esa cara.
- Si lo desea, haga clic en Añadir conjunto de marcas
 y continúe seleccionando texto o geometría de boceto. Puede definir Marcar superficie o Marcar para cada miembro.
y continúe seleccionando texto o geometría de boceto. Puede definir Marcar superficie o Marcar para cada miembro.
- Para especificar el comportamiento de la operación, seleccione Proyecto o Ajuste.
 Proyecta la geometría del boceto en una cara. Seleccione este método y la opción de dirección deseada.
Proyecta la geometría del boceto en una cara. Seleccione este método y la opción de dirección deseada.
 Ajusta la geometría del boceto a una cara cilíndrica. Seleccione este método y la cara de destino.
Ajusta la geometría del boceto a una cara cilíndrica. Seleccione este método y la cara de destino.
- Haga clic en Aplicar
 para seguir utilizando el comando Marcar o haga clic en Aceptar para finalizar.
para seguir utilizando el comando Marcar o haga clic en Aceptar para finalizar.
Nota:
- Las operaciones de marca definidas en un desarrollo no se incluyen en las vistas de dibujo o modelo plegado correspondientes al modelo plegado.
- No se puede crear un patrón o una simetría de una operación de marca.
- Puede utilizar valores de iProperty en el texto de boceto para crear operaciones de marca que sean asociativas al valor de iProperty.
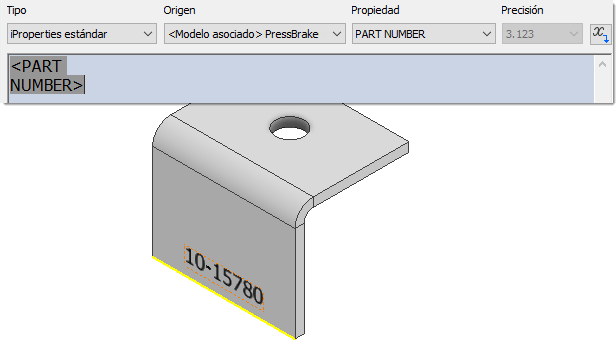
Abra el Editor de estilos para añadir o editar los estilos de marca. Puede definir la superficie de marca o a través de opciones, opciones de texto y otras propiedades de exportación de capas DXF/DWG en estilos.
Para obtener más información, consulte Editor de estilos y normas: referencia de estilos de marca.
Editar una operación de marca
- Haga clic con el botón derecho en una operación de marca en el navegador y seleccione Editar operación en el menú contextual.
- Realice los cambios pertinentes. Si el cambio requiere la edición del boceto, puede hacerlo desde la ruta de navegación del panel de propiedades Marca, puede hacer clic en Boceto, y el boceto se activará en modo de edición.
- Pulse Aceptar para terminar.
Nota: Cuando un cambio de modelo provoca un error en la operación de marca, puede acceder al boceto de la operación de marca desde el cuadro de diálogo de error haciendo clic en Editar.
Exportar información de capa de operación de marca
Para exportar una operación de marca con información de capa DXF/DWG:
- Cree una pieza de chapa con una o varias operaciones de marca en el modelo plegado o el desarrollo.
- Cree un desarrollo.
- Haga clic con el botón derecho en el desarrollo en el navegador y seleccione Guardar copia como en el menú contextual.
- Escriba un nombre de archivo y elija DXF o DWG en el campo de valor Guardar como tipo.
- Haga clic en Guardar.
- En el cuadro de diálogo Opciones de exportación de desarrollo DXF/DWG, haga clic en la ficha Capa.
- Desplácese hasta los nombres de capa de operaciones de marca y realice los cambios que desee.
- Haga clic en Aceptar para terminar.
Nota: También puede exportar un archivo DXF/DWG seleccionando una cara de la pieza, haciendo clic con el botón derecho para mostrar el menú contextual y seleccionando Exportar cara como. Este método no incluye actualmente la información de capa Marca.